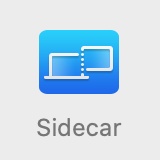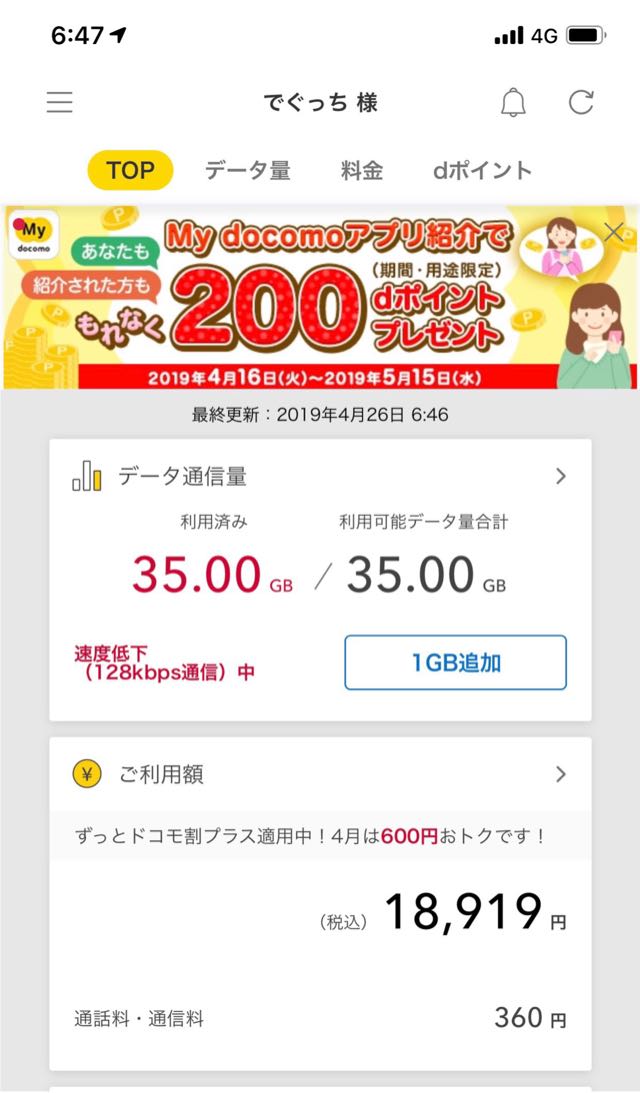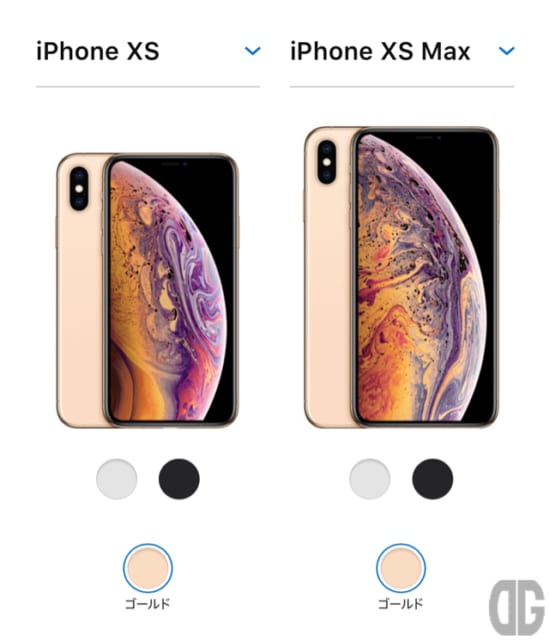目次
見せてもらおうかiPhone XのOLED画面表示の真の実力とやらを!iPhone XでのOLEDの画面表示の明るさを決定する4つの要素
iPhoneの画面表示を決定する2つの設定画面
iPhoneの画面表示を設定できる部分が2つあります。- 一つが「画面表示と明るさ」
- そしてもう一つが「アクセシビリティ」→「ディスプレイ調整」
真の実力を発揮していない?
iPhone Xの画面、なんか暗くない?そう。確かに暗いんです。 次の画像はかなり暗く写ってますが、これは一番明るい画面がちゃんと画像として写るように合わせた結果。 実際の画面はまぶしくない程度に明るく写っています。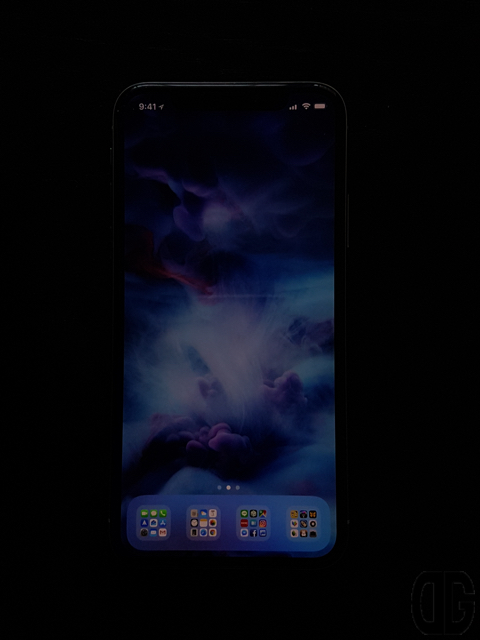 この状態の設定を見てみましょう。
[設定]アプリで[画面表示と明るさ](以降、画面表示と明るさ)を選択したところ。
この状態の設定を見てみましょう。
[設定]アプリで[画面表示と明るさ](以降、画面表示と明るさ)を選択したところ。
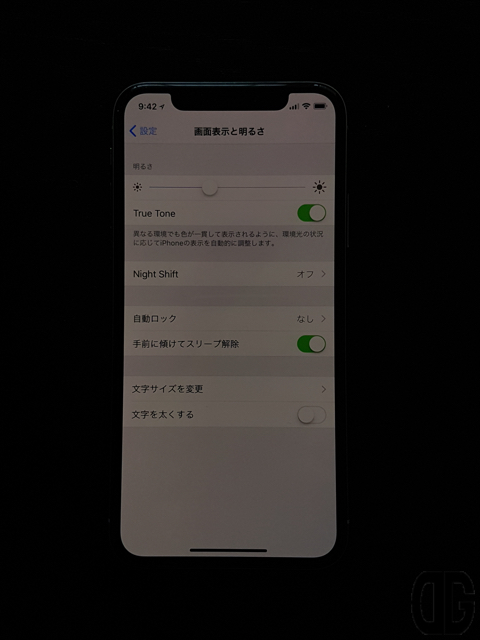 明るさが40%ぐらいの位置に。そしてTrue Toneが有効になっています。
さらに[設定]アプリで[一般]→[アクセシビリティ]→[ディスプレイ表示](以降、ディスプレイ表示)を選択したところ。
明るさが40%ぐらいの位置に。そしてTrue Toneが有効になっています。
さらに[設定]アプリで[一般]→[アクセシビリティ]→[ディスプレイ表示](以降、ディスプレイ表示)を選択したところ。
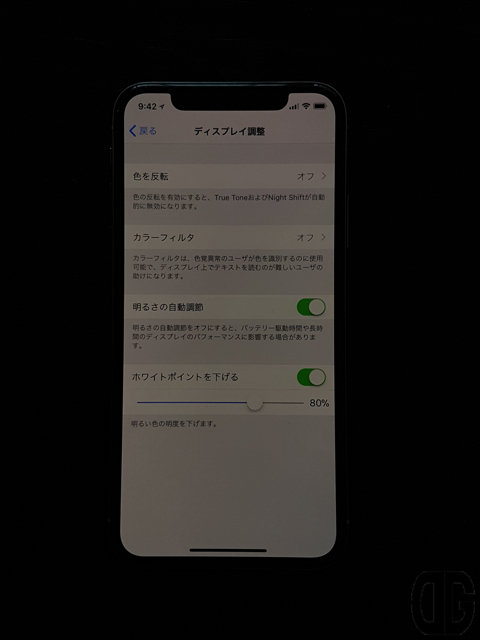 ココでは「明るさの自動調節」がオンとなっており、また、「ホワイトポイントを下げる」がオン、かつ80%に設定されています。
ココでは「明るさの自動調節」がオンとなっており、また、「ホワイトポイントを下げる」がオン、かつ80%に設定されています。
見せてもらおうかiPhone Xの真の実力とやらを
ということで、暗く見えるのも当然。って感じではあります。 となると気になるのはホントにMaxに明るくしたらどれくらい明るいの?ということかと思います。 実際に設定してみましょう。 [画面表示と明るさ]で、明るさを最大に持っていき、[True Tone]はオフにします。 でも、これだけでは明るくなりません。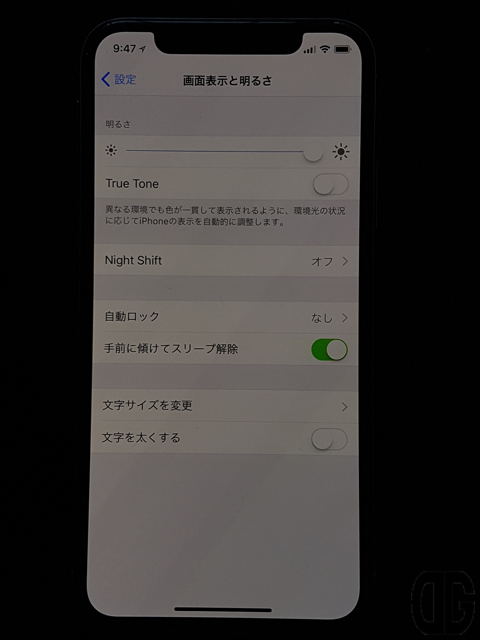 [ディスプレイ調整]で「明るさの自動調節」「ホワイトポイント」両方をオフにします。
[ディスプレイ調整]で「明るさの自動調節」「ホワイトポイント」両方をオフにします。
 するとようやく明るく、クッキリ、鮮やかに映ります。
するとようやく明るく、クッキリ、鮮やかに映ります。
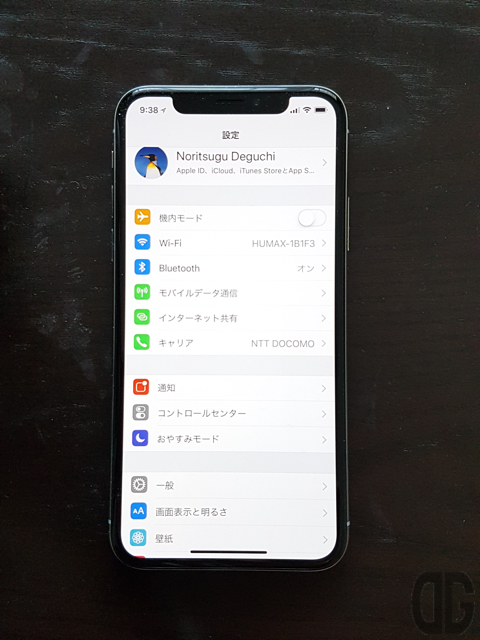
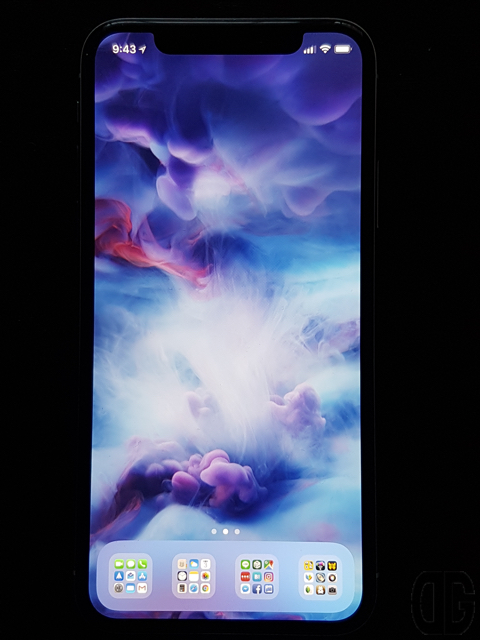 比較してみましょう。待ち受け画面。左が標準的な画面、右が明るさ最大で機能をすべてオフにした画面。
比較してみましょう。待ち受け画面。左が標準的な画面、右が明るさ最大で機能をすべてオフにした画面。
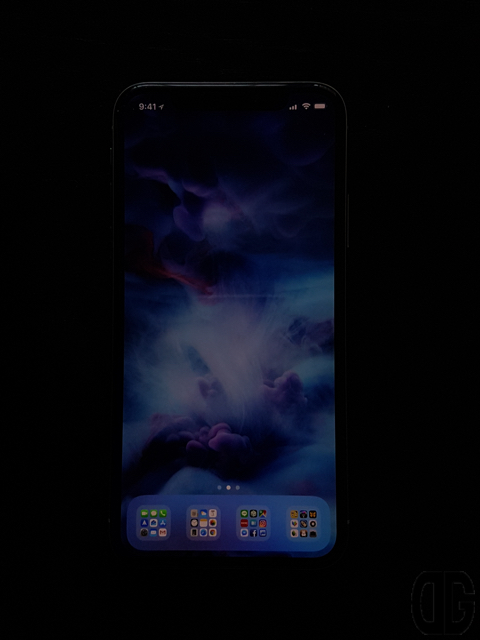
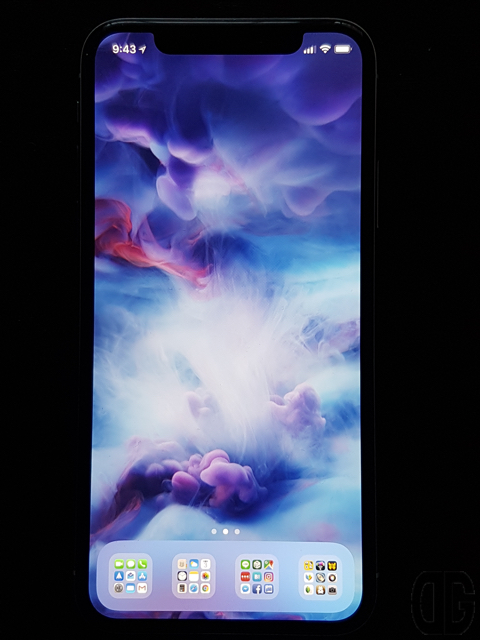 設定アプリの画面。
設定アプリの画面。
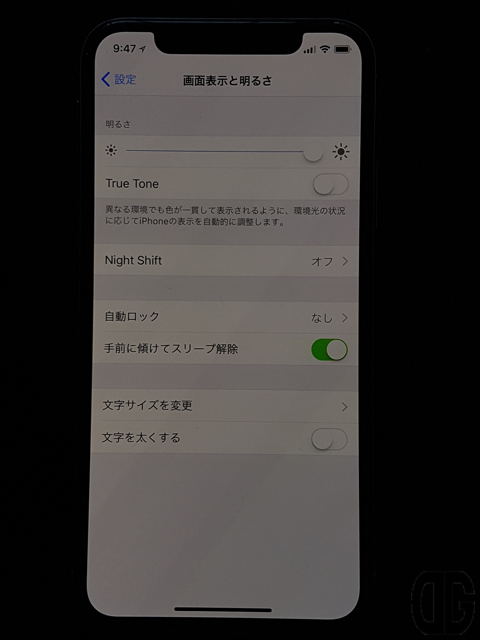
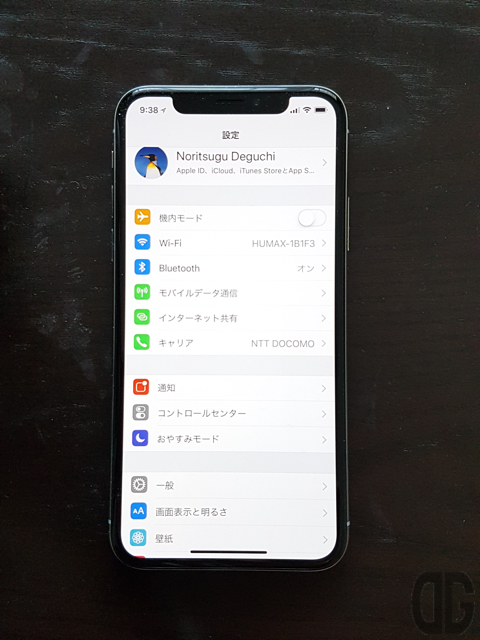 全然明るさが違いますよね!この画面を見て、ようやく私も「そうそう。有機ELの画面ってコレだよな」と思いました。
全然明るさが違いますよね!この画面を見て、ようやく私も「そうそう。有機ELの画面ってコレだよな」と思いました。
iPhone Xの画面表示を決定する要素
[ディスプレイ調整]の[明るさの自動調節]
iPhone Xの画面表示を決定する一番の要素は、[ディスプレイ調整]の[明るさの自動調節]です。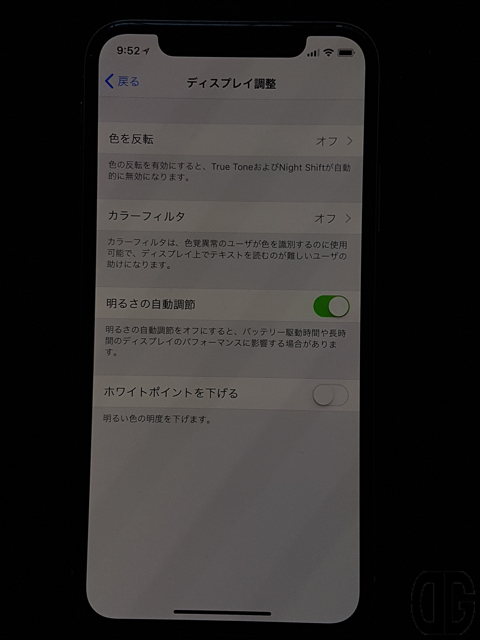 例え[画面表示と明るさ]で明るさを最大限に明るくしていても、ここをオンにした瞬間に環境の明るさを判断し、画面が明るくなりすぎないよう自動的に明るさを暗くしてしまいます。
例え[画面表示と明るさ]で明るさを最大限に明るくしていても、ここをオンにした瞬間に環境の明るさを判断し、画面が明るくなりすぎないよう自動的に明るさを暗くしてしまいます。
[ディスプレイ調整]の[ホワイトポイントを下げる]
次に影響するのが[ディスプレイ調整]の[ホワイトポイントを下げる]です。 コレをオンにすると白を暗くします。どれくらい暗くするかを決定するのが、その下の%のスライドバーです。 オフの状態をこの明るさだとしたら、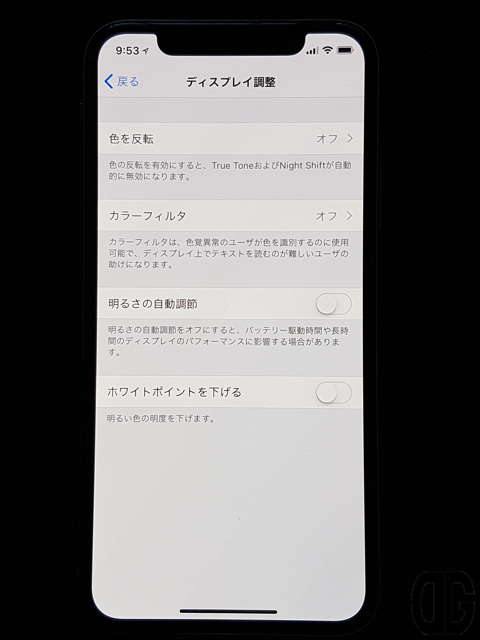 オンにして80%になるとコレくらい。
オンにして80%になるとコレくらい。
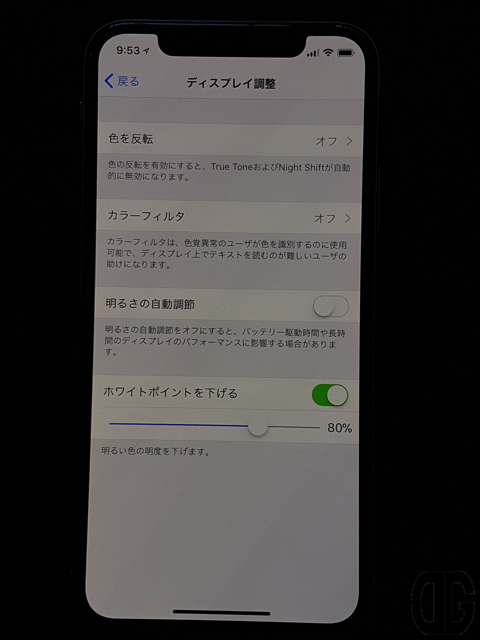 なので100%にするとホワイトがかなり暗くなります。
なので100%にするとホワイトがかなり暗くなります。
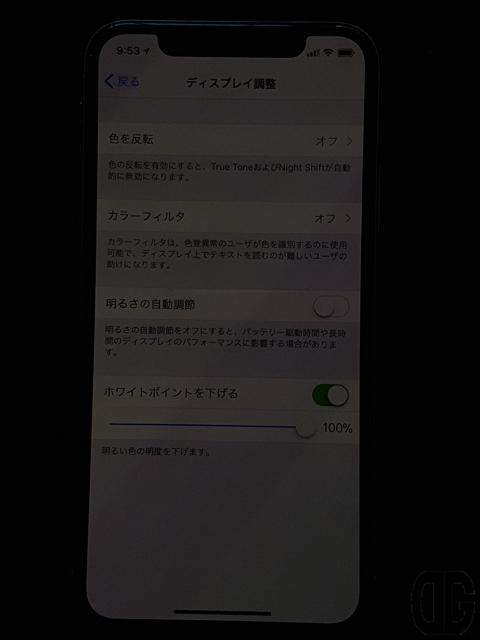 逆に設定できる最小の25%にするとホワイトが明るくなります。
逆に設定できる最小の25%にするとホワイトが明るくなります。
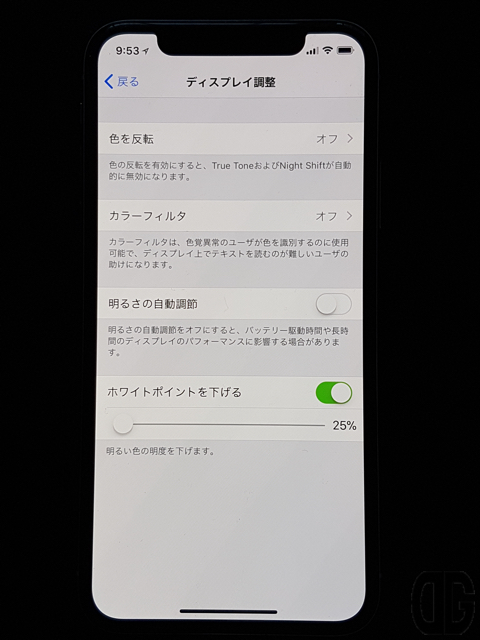
[画面表示と明るさ]の「明るさ」スライドバー
一番調整しやすいのが[画面表示と明るさ]の「明るさ」スライドバー。ダッシュボードで調節できる明るさもこの部分です。 ただし、前述の[ディスプレイ調整]の[明るさの自動調節]が有効になっていると勝手にこの画面の明るさが変更されてしまいます。 常に同じ明るさをキープしたい場合には[明るさの自動調節]は無効にしてください。 下は出来る限り明るさを暗くしたところ。これ以上暗くすると画像に映りませんでした… 目では見えるので、明るい画面が好みではない場合には下げてみるのが良いかと思います。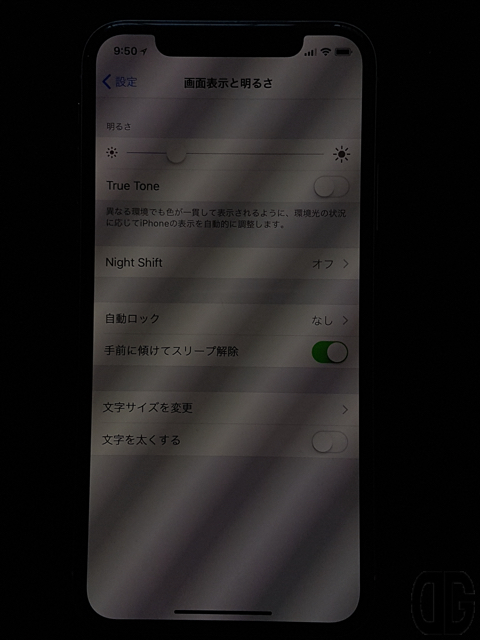 逆に最大に明るくするとこんな感じ。全然違いますねー。
逆に最大に明るくするとこんな感じ。全然違いますねー。
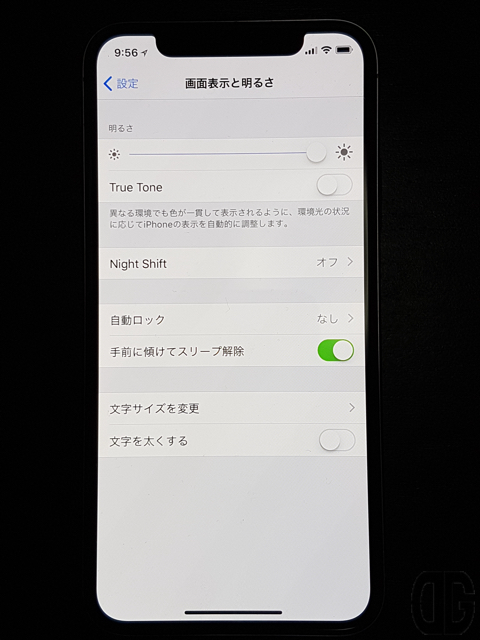
[画面表示と明るさ]の「True Tone」
iPad Proで初めて採用され、iPhoneではiPhone 8 PlusとiPhone Xで初めて搭載されたのがTrue Toneディスプレイ。 True Toneディスプレイは、周囲の光に合わせてホワイトバランスを自動的に調整してくれる機能です。 どんな効果が得られるかというと、どんな環境でも白いものは白く見える=どんな環境でも青は青、赤は赤、緑は緑と同じ色を再現してくれます。 ただ、慣れていないと自動的に色が変化することで違和感を感じるかもしれません。 左:True Toneオフ。右:True Toneオン。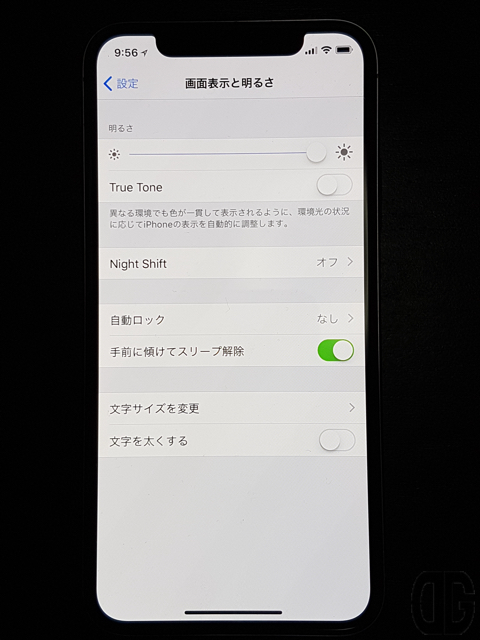
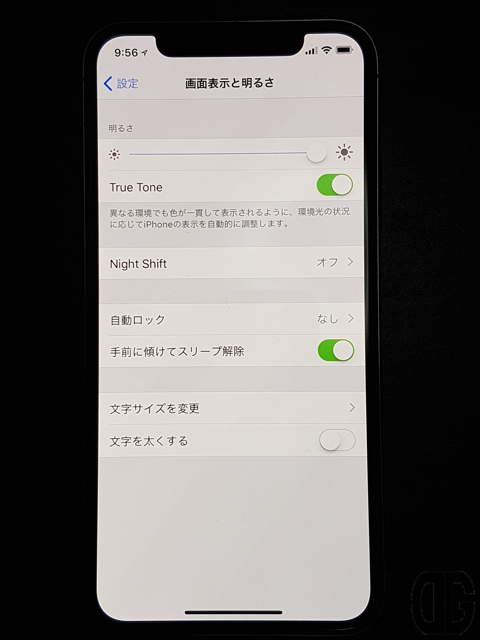 True Toneをオンにすると色がくすんでいる。黄色っぽくなっているじゃん!と思われるかもしれません。
が、これは周囲の光、特に今回の場合は太陽光が差し込んでいる関係でその光に合わせた自然な色はこの感じ。と色を変えているんです。
写真をやっている方は、iPhoneが色温度測ってそれに合わせたホワイトバランスに変更しているんだ。と考えていただければよいです。
なんて書いてますが私自身もまだ慣れていない状況なんですけどねー。
ホワイトバランス的には合っているはずで、写真の画像などがちゃんとホワイトバランスを測って撮影されたものであるならば、どんな環境でも同じ色で見えるはずです…
True Toneをオンにすると色がくすんでいる。黄色っぽくなっているじゃん!と思われるかもしれません。
が、これは周囲の光、特に今回の場合は太陽光が差し込んでいる関係でその光に合わせた自然な色はこの感じ。と色を変えているんです。
写真をやっている方は、iPhoneが色温度測ってそれに合わせたホワイトバランスに変更しているんだ。と考えていただければよいです。
なんて書いてますが私自身もまだ慣れていない状況なんですけどねー。
ホワイトバランス的には合っているはずで、写真の画像などがちゃんとホワイトバランスを測って撮影されたものであるならば、どんな環境でも同じ色で見えるはずです…
おわりに
いかがだったでしょうか。 iPhone Xが自動的に周囲の光や色を判別して調整してくれているのが真の実力というのか? あるいは、iPhone Xですべての機能をオフにして最大限の明るさを表示したのを真の実力というのか? いずれにしても- [画面表示と明るさ]の「明るさ」
- [画面表示と明るさ]の「True Tone」
- [一般]→[アクセシビリティ]→[ディスプレイ調整]の「明るさの自動調節」
- [一般]→[アクセシビリティ]→[ディスプレイ調整]の「ホワイトポイントを下げる」とそのパーセンテージ
おまけ:一番明るい状態から調整した明るさに変更した画面推移
待ち受け画面。一番明るい状態 明るさ:最大、True Tone:オフ、明るさの自動調節:オフ、ホワイトポイントを下げる:オフ
明るさ:最大、True Tone:オフ、明るさの自動調節:オフ、ホワイトポイントを下げる:オフ
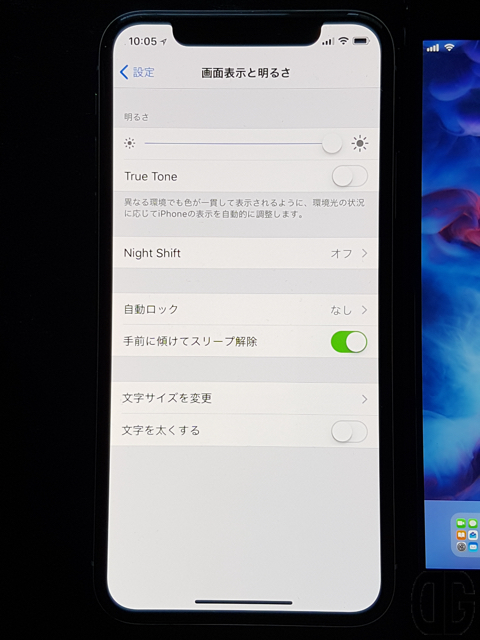
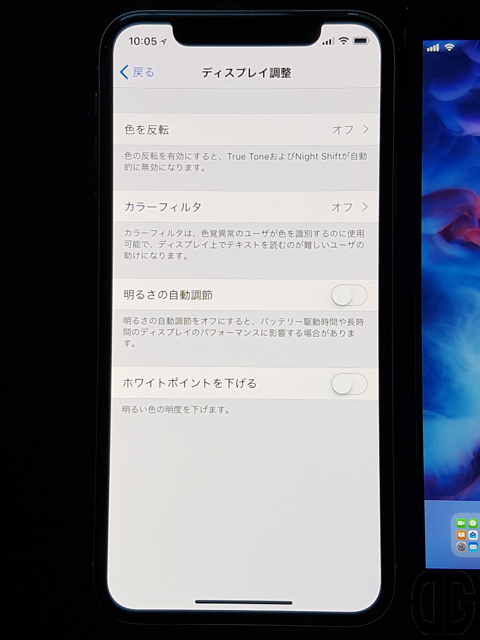 明るさ:最大(→自動調整)、True Tone:オフ、明るさの自動調節:オフ→オン、ホワイトポイントを下げる:オフ
明るさ:最大(→自動調整)、True Tone:オフ、明るさの自動調節:オフ→オン、ホワイトポイントを下げる:オフ
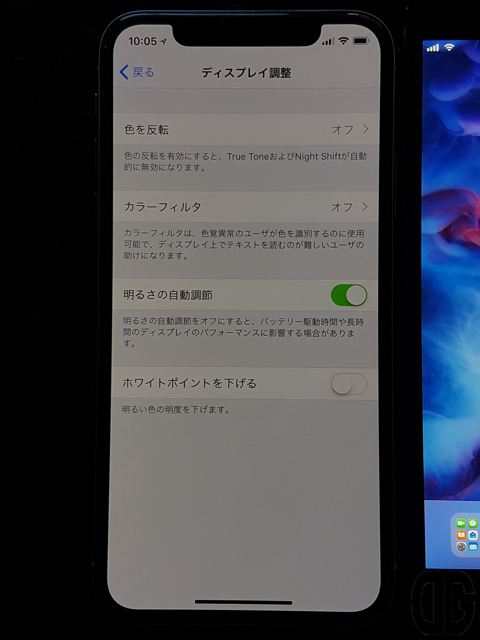 明るさ:自動調整、True Tone:オフ、明るさの自動調節:オン、ホワイトポイントを下げる:オフ→オン/80%
明るさ:自動調整、True Tone:オフ、明るさの自動調節:オン、ホワイトポイントを下げる:オフ→オン/80%
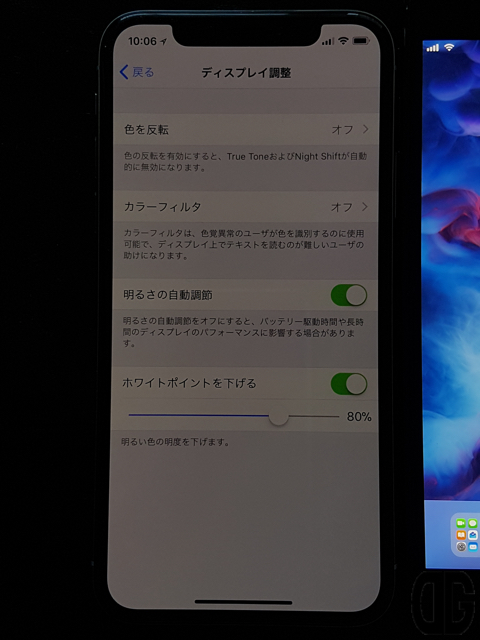 明るさ:自動調整、True Tone:オフ、明るさの自動調節:オン、ホワイトポイントを下げる:オン/80%
明るさ:自動調整、True Tone:オフ、明るさの自動調節:オン、ホワイトポイントを下げる:オン/80%
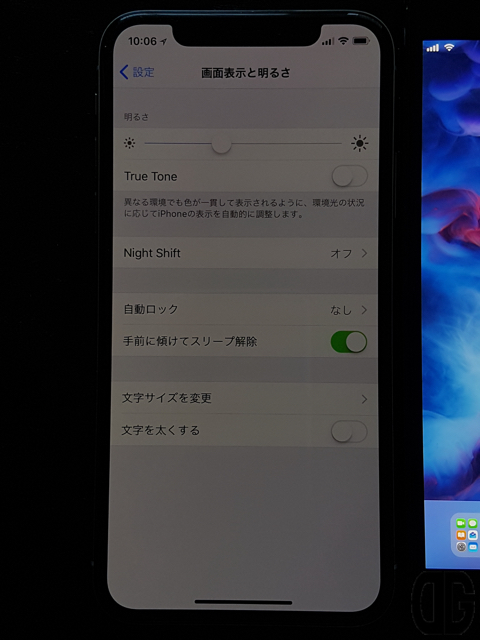 明るさ:自動調整、True Tone:オフ→オン、明るさの自動調節:オン、ホワイトポイントを下げる:オン/80%
明るさ:自動調整、True Tone:オフ→オン、明るさの自動調節:オン、ホワイトポイントを下げる:オン/80%
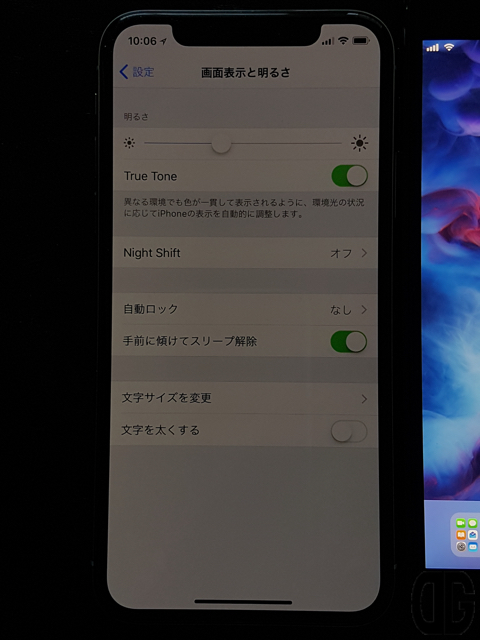 待ち受け画面。調整された状態
待ち受け画面。調整された状態
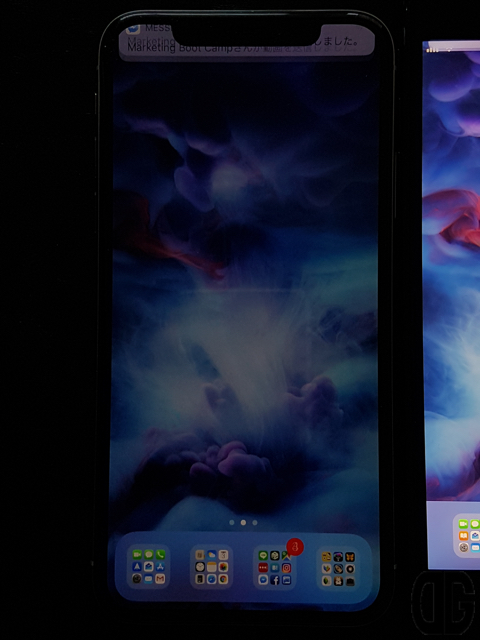 ]]>
]]>