こんにちは。PV少ないけどWordPressにログインしたらダッシュボードでアクセス数を確認したい でぐっち(@de_gucci) です。
Google Analyticsの情報をWordPressのダッシュボードに簡易的に表示してくれるプラグインGADWD(Google Analytics Dashboard for WP)。
2020年2月12日にプラグインのパージョンが5.3.2から6.0.0と上がるメジャーリリースが行われました。
バージョンアップしたところ別製品なんじゃないか?というほどの大きな変更がされ、再設定しなければならない部分もあったりしたので、ご紹介します。
また、旧バージョンの方が使い勝手がいいと感じる方向けに代替プラグインを見つけましたので合わせて紹介します。
GADWPについて
GADWP(Google Analytics Dashboard for WP)は、WordPressの管理画面のダッシュボードにGoogle Analyticsの情報を簡単な切り口でグラフ表示、一覧表示できるプラグインです。
実際の画面は次の図のような感じ。
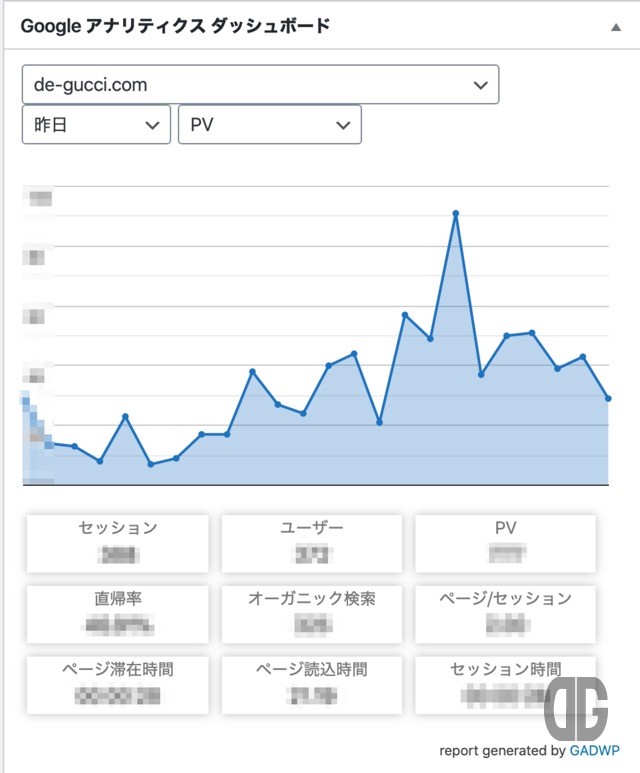
3つの選択肢(サイト、期間、項目)を切り口として選択できます。
簡単に期間としてリアルタイム、今日、昨日を選択、表示でき、また、PV数、アクセスの多いページ一覧などを選択、表示できるので重宝していました。
いつのころからかGADWP by ExtractMetricsと表示される部分も出てきましたが、今回の大幅な変更の伏線となっていました。
GADWPのバージョンアップと設定
2020年2月12日。プラグインの更新一覧としてGADWPが入っており、バージョン5.x台から6.x台へのメジャーアップされる旨が記述されていました。
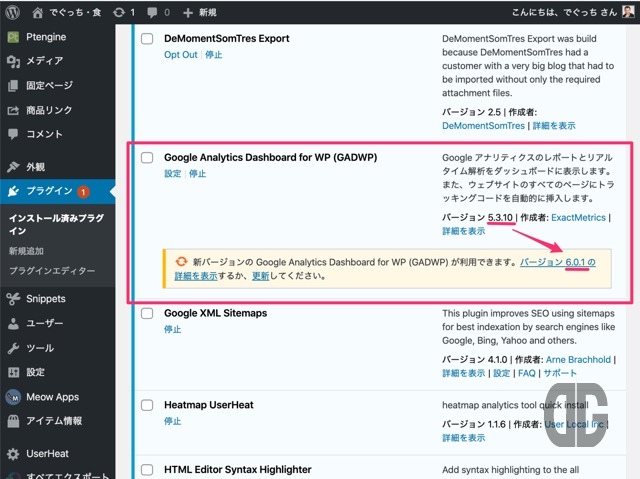
GADWPの更新手順
GADWPの更新手順は次のとおりです。
通常のプラグインの更新と同じです。
1.【ダッシュボード】→【更新】→【プラグイン】に Google Analytics Dashboard for WP (GADWP) が表示されているので更新します
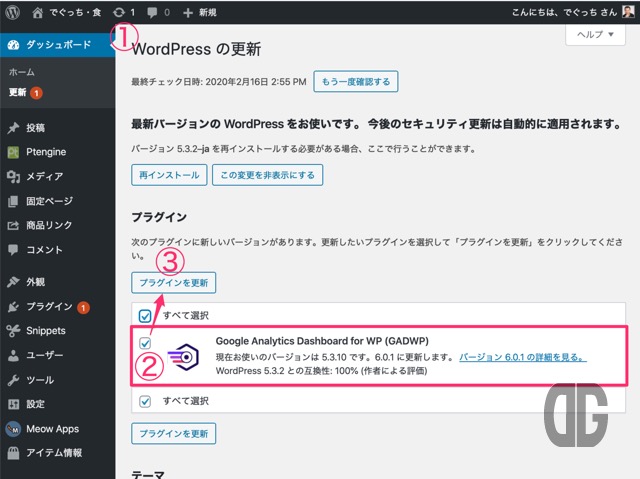
2.プラグインの更新が成功することを確認します

GADWP6(ExactMetrics)の設定手順
GADWPを6.0以降にバージョンアップすると今までの画面と大きく代わります。
また、Google Analyticsとの連携も再度設定しなければなりません。
Google Analyticsとの連携手順は次のとおりです。
1.Welcome to the all-new ExactMetrics”でContinueボタンをクリックします
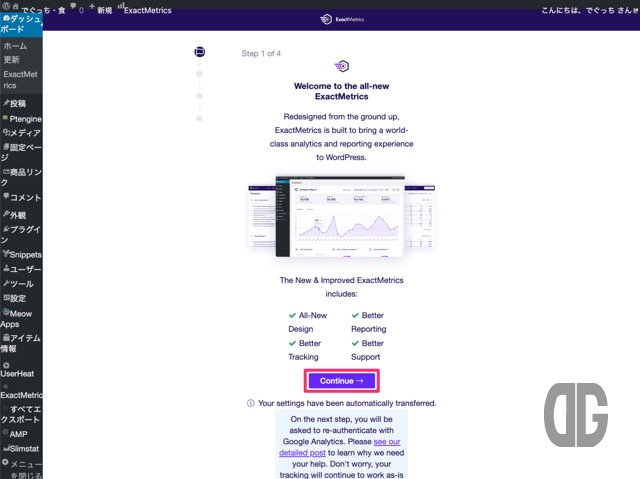
2.Welcome to Exact Metrics!”でPublisher (Blog)を選択し、Save and Continue”ボタンをクリックする
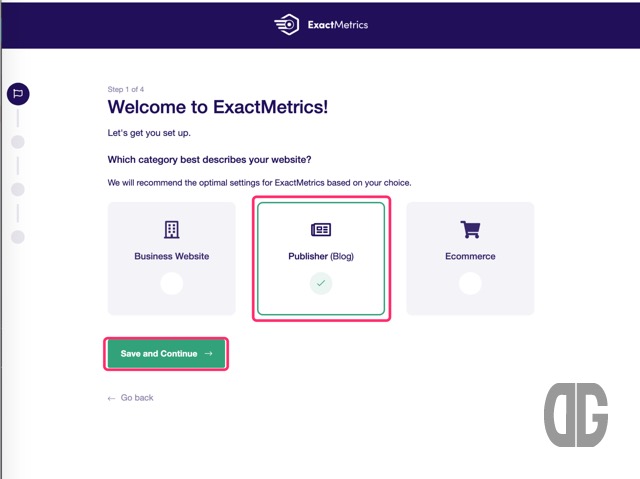
3.Connect ExtractMetricsボタンをクリックします
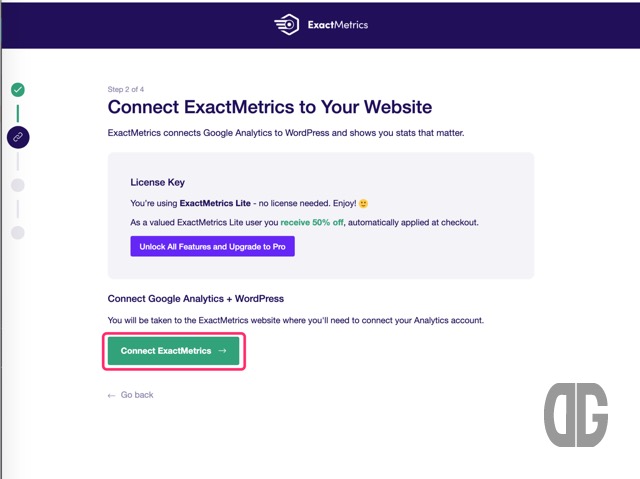
4.Google Analyticsを計測しているGoogleアカウントを選択します
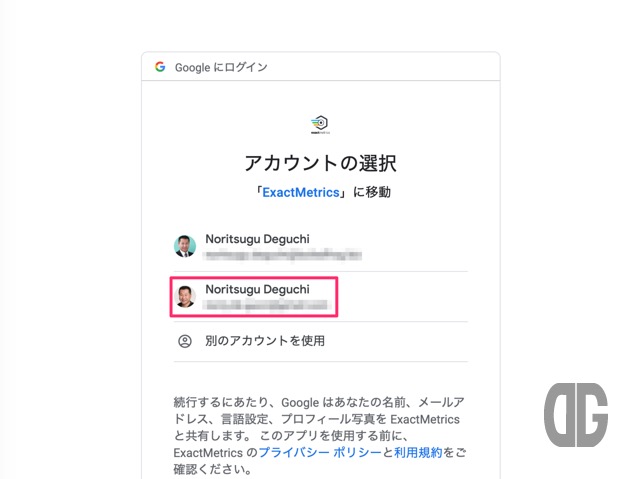
5.選択したGoogleアカウントに許可する内容を確認し許可ボタンをクリックします
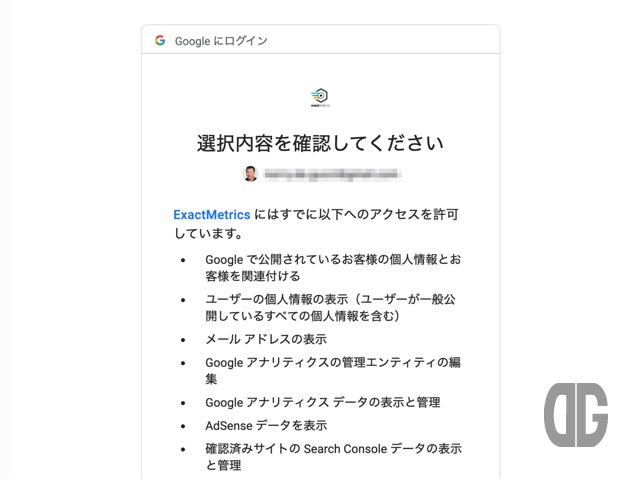
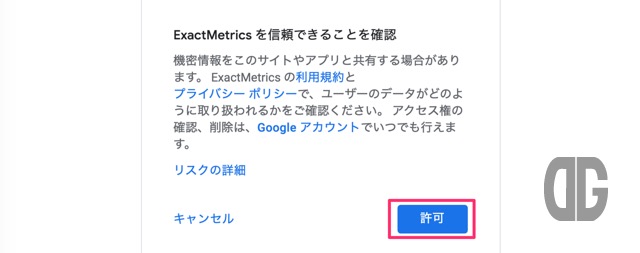
6.複数サイトがある場合は表示したい目的のサイトのデータを指定し、Complete Connectionボタンをクリックします
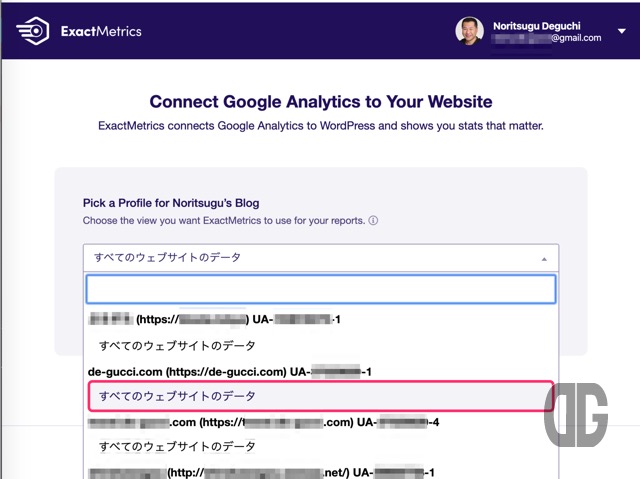
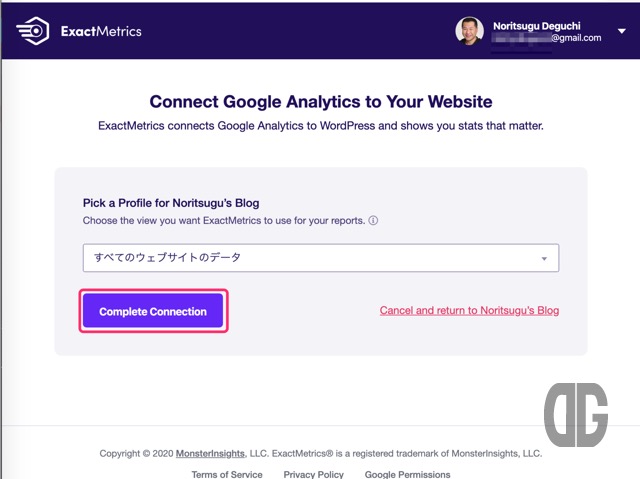
7.Save & Continue→ ボタンをクリックします
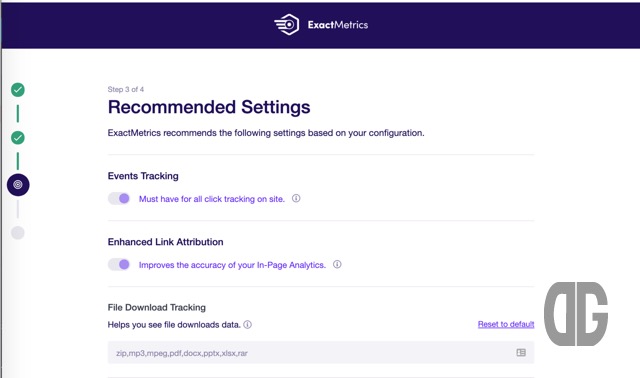
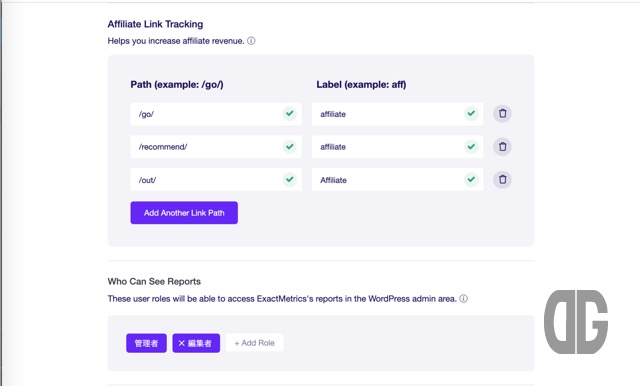
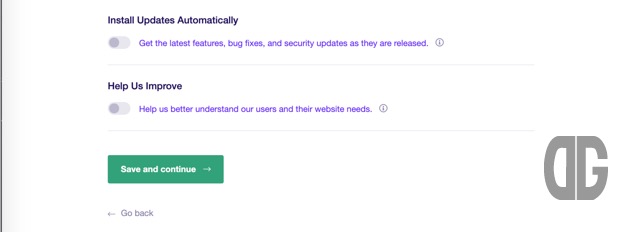
8.Finish Setup & Exit Wizard → ボタンをクリックします
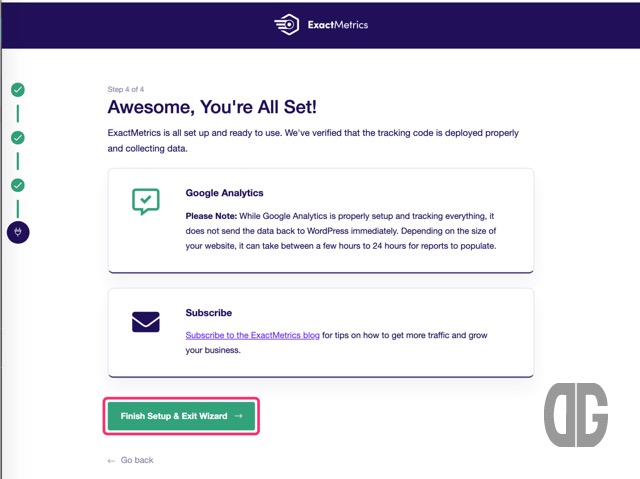
9.Extract Metrics管理画面が表示されるので、目的のAnalitics Profileと件連携されていることを確認します
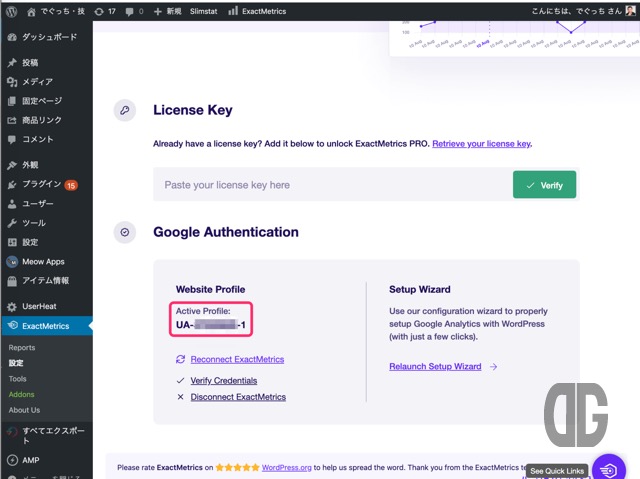
GAPWP 6(Exact Metrics)の表示
WPダッシュボードでのExact Metricsの表示
ダッシュボードに以前のGADWPのようなAnalyticsの情報が表示されます。
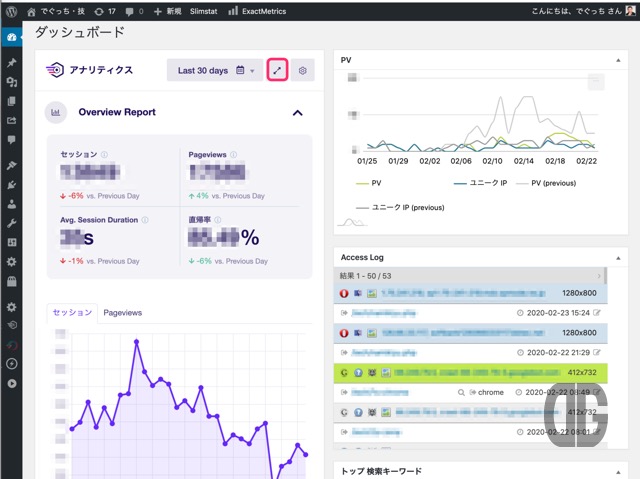
ただし、表示される情報は直近30日間の情報のみとなります。
画面のウィジェット拡大ボタンをクリックすると横幅いっぱいにAnalyticsの情報が表示されます。
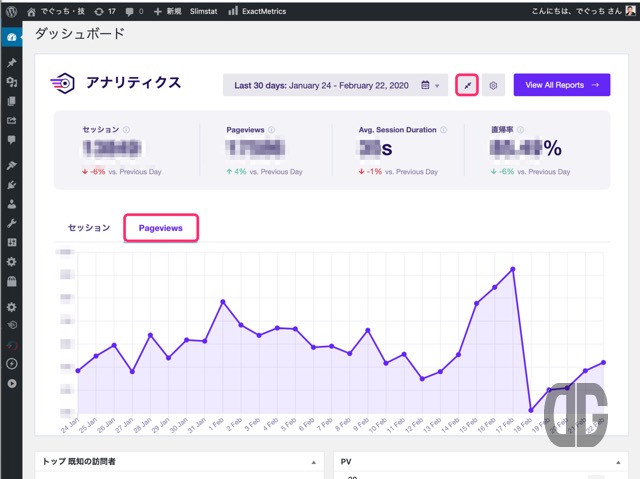
Exact Metrics管理画面の表示
詳細な情報はExact Metricsの管理画面から確認できます。
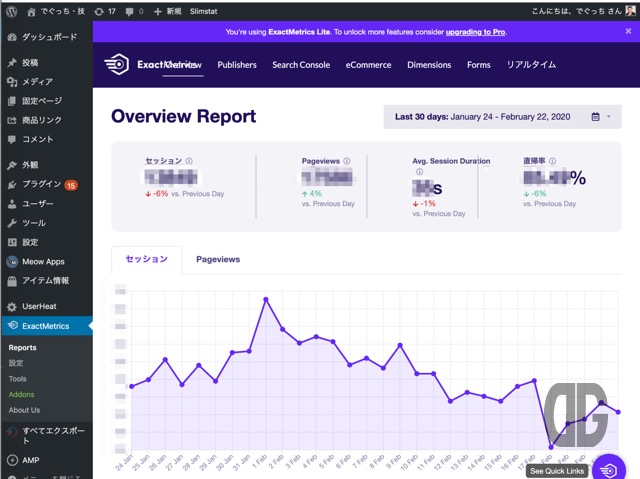
“Overview”、”Plublishers”、”Search Console”、”eCommerce”、”Dimensions”、”Forms”、”リアルタイム”から選択できますが、”Overview”以外は有料プランでしか確認できません。
“Overview”では、次の情報を確認できます。
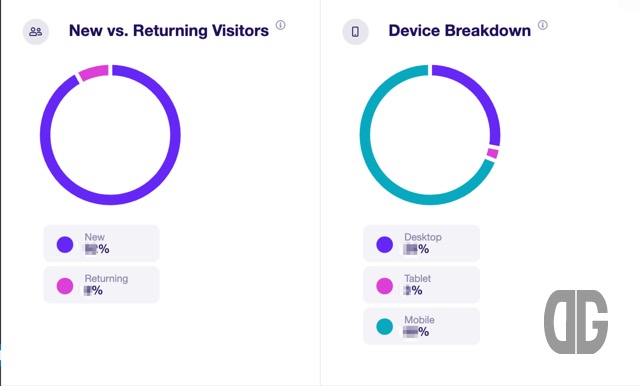
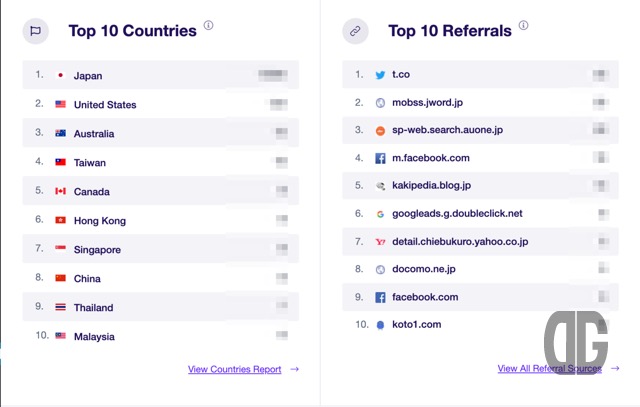
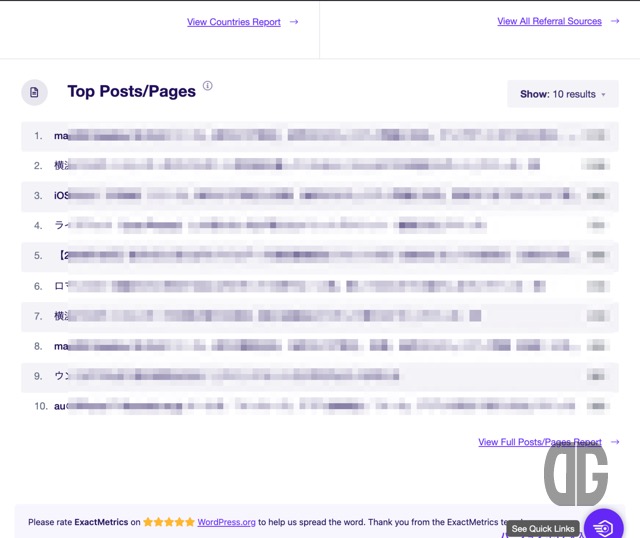
ただし、いずれも直近30日間のみの情報となります。
以前のように前日、当日などの情報を見ようと期間を変更しようとすると”Upgrade to PRO”と有償バージョンへの変更が必要となります。
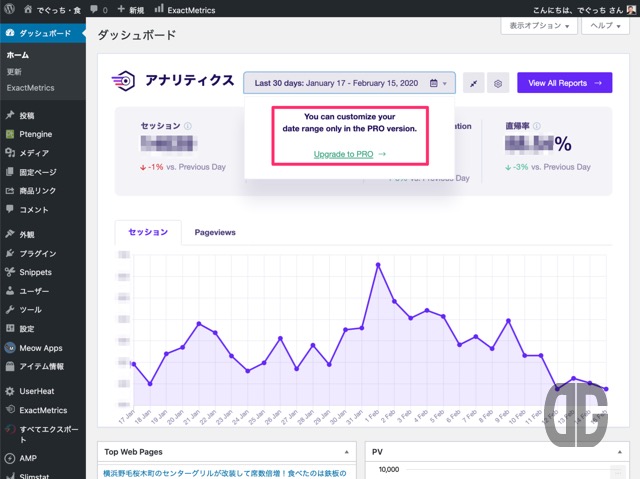
Exact Metricsの無償、有償バージョンの差異、金額
Exact Metricsの無償バージョン(Lite)と有償バージョン(PRO)の違いは次のとおりです。
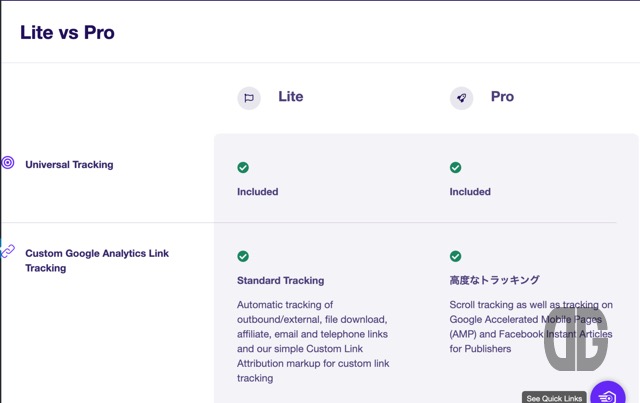
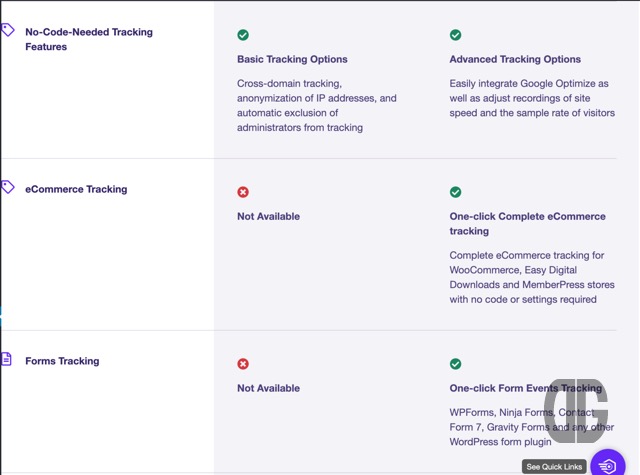
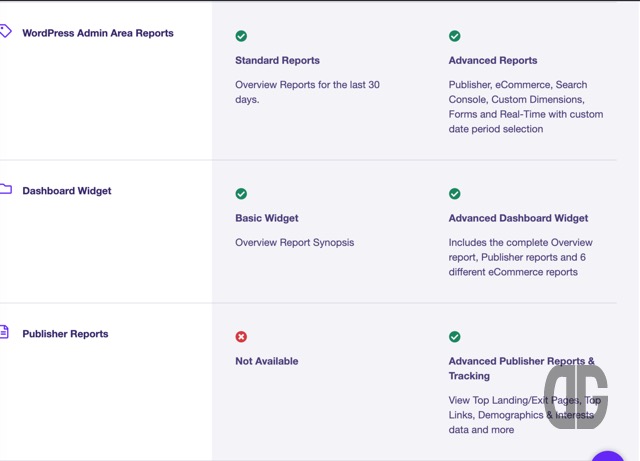
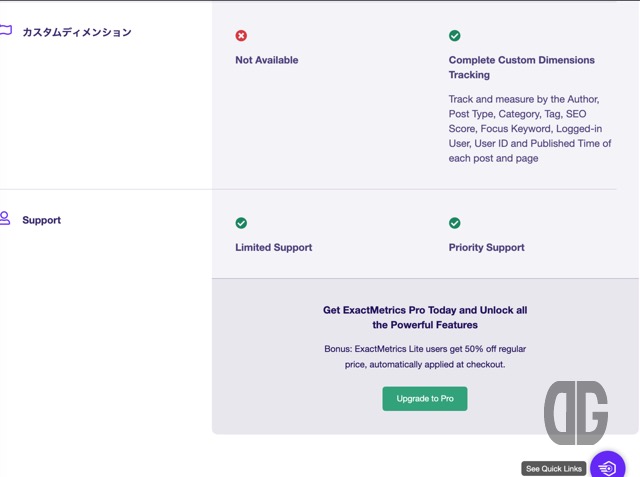
有償バージョンの価格
Exact Metricsの有償バージョンには、Agency、Pro、Plus、マルチサイトのプランがあります。
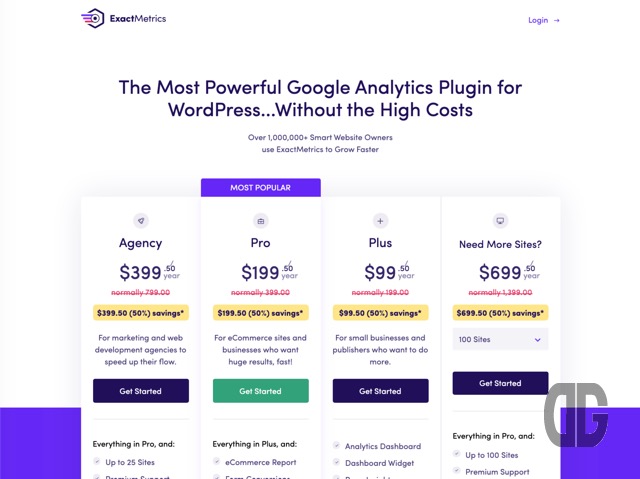
制限された機能や表示についてはPlusにすることで解除されます。
Proでは5サイトまで、Agencyでは25サイトまで、マルチサイトでは100〜500サイトまでのライセンスとプレミアムサポートが提供されます。
なので、1サイトしかExact Metricsを利用しないのであればPlusで問題ありません。
が、Plusでも定価が毎年199.00ドルかかるサブスクリプションです。
画面キャプチャしたときの時点では50%オフで年間99.50ドルとなっており、また割引率は変動するようで70%オフになったりすることもありますが、それでもかなりの金額を必要とします。
旧来のGADWPで表示されるレベルの情報であれば、代わりのプラグインで表示することが可能なので、Exact Metricsで提供している機能が必要か否か考えてから有償プランの利用について検討してください。
個人的には代替プラグインを見つけたことにより、GADWPバージョン6以降は削除しても良いプラグインになりました。
GAinWP は GADWP 6(Exact Metrics)の代替プラグイン
GADWP 6以降の代わりのプラグインとなるのを見つけました。
GAinWP(Google Analytics Integration for WordPress)です。
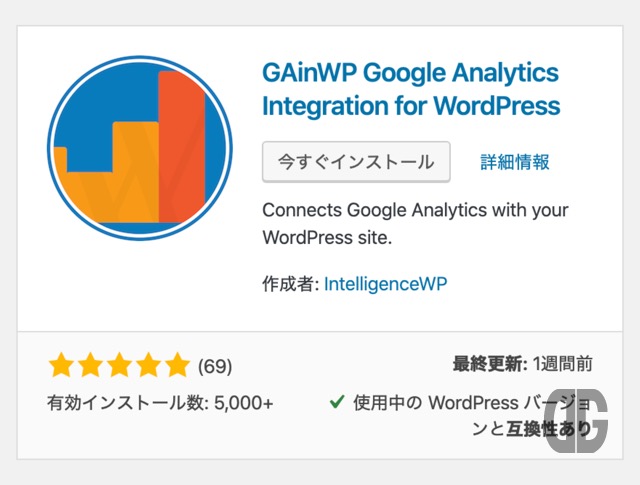
GAinWPは、英語表示となってしまいますがGADWP 5.xと同等の表示が可能です。
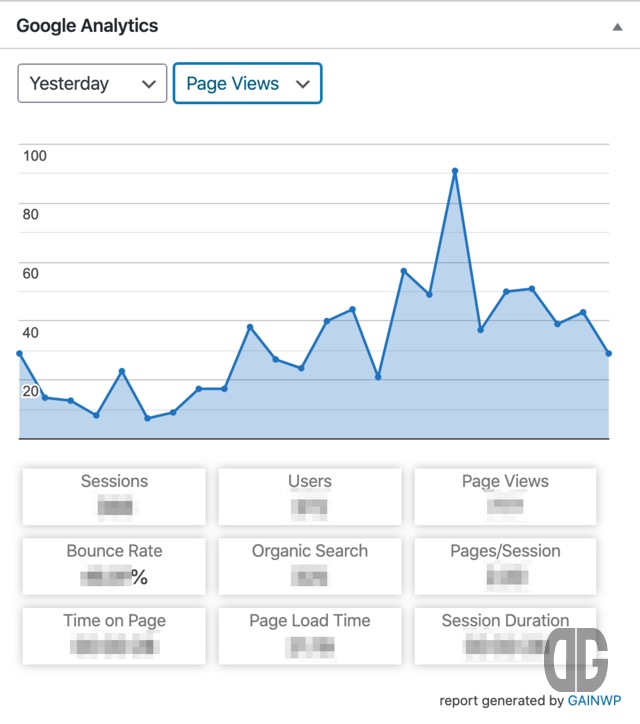
GAinWPのインストール&設定方法については、旧GADWPと同じです。
プラグインの新規追加で GAinWP で検索し、インストール&有効化を実施して設定を行ってください。
GAinWPのインストール
1.プラグインの新規追加でキーワードに”gainwp”と入力し “GAinWP Google Analytics Integration for WordPress” を表示します。
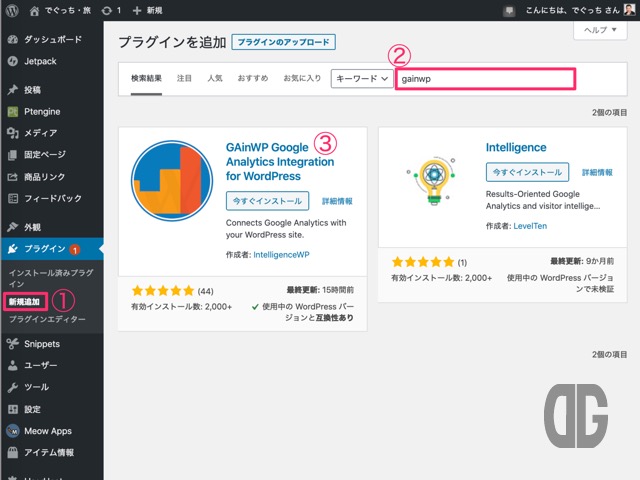
2.今すぐインストール”ボタンをクリックします。
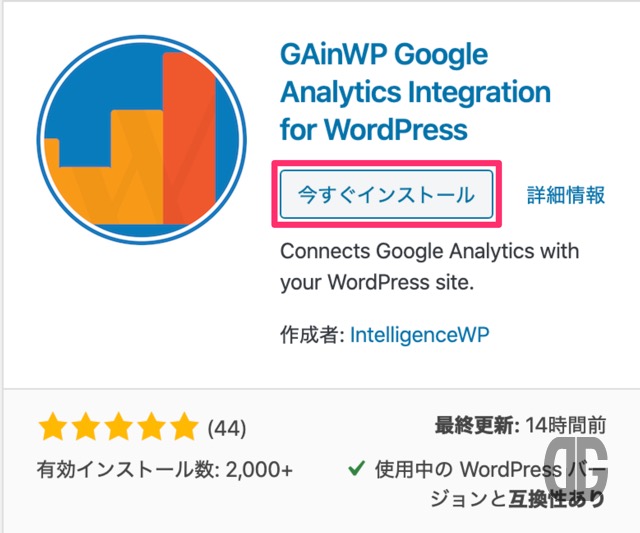
3.”有効化”ボタンをクリックします
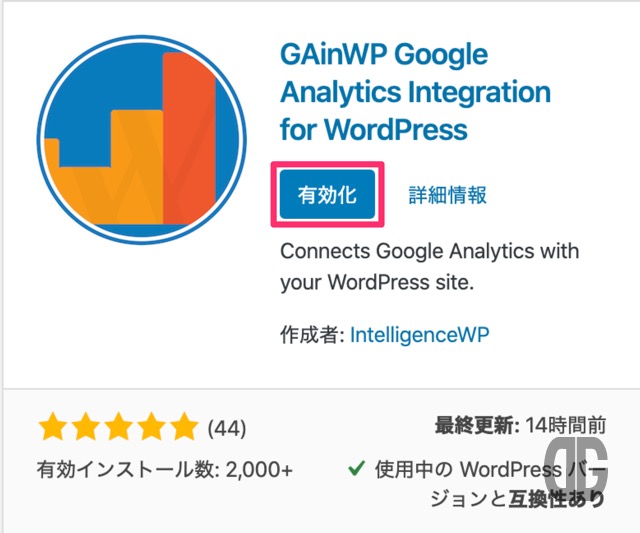
4.WordPressの左ペインで”Google Analytics”を選択肢、”Google Analytics General Settings”で”Authorize Plugin”ボタンをクリックします
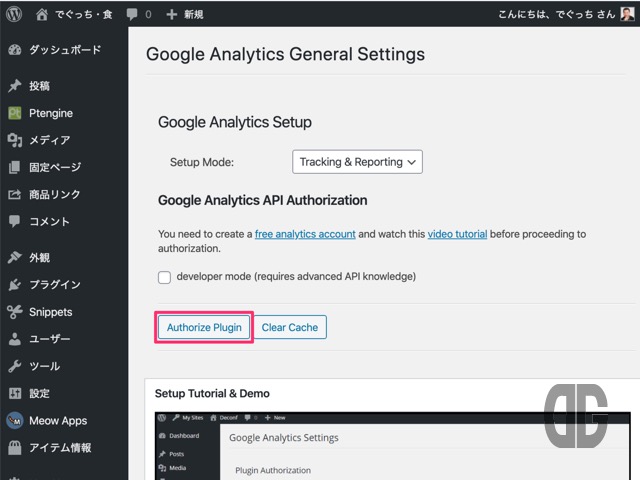
5.Google Analyticsのアカウントを選択します
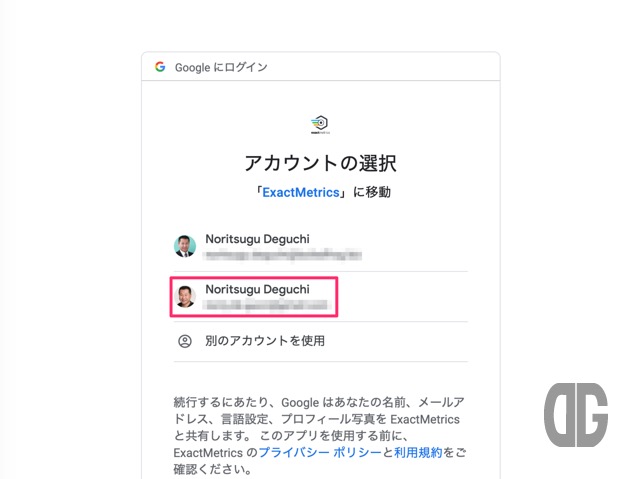
6.GAinWPにGoogleアカウントへのアクセス許可を与えます

7.表示されたコードをコピーします
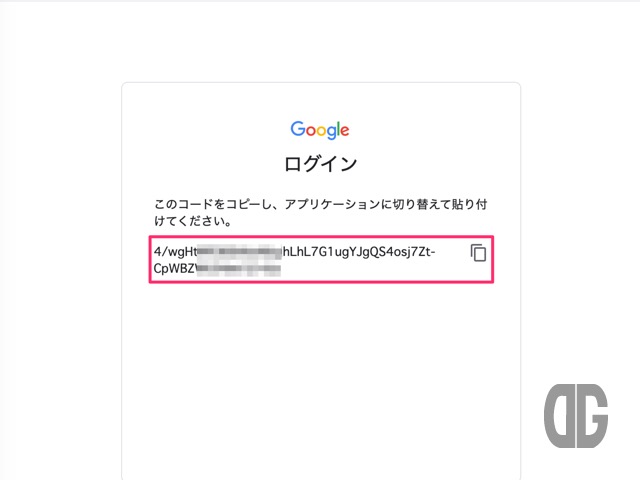
8.”Access Code”欄にコピーしたコードを貼り付け、”Save Access Code”ボタンをクリックします
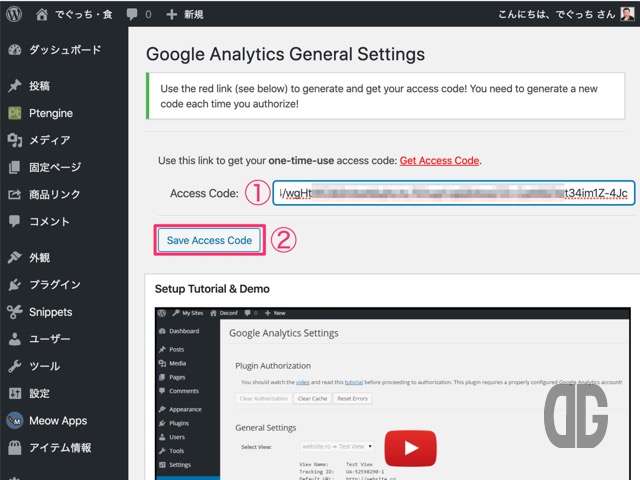
9.”Google Analytics Setup”の”Tracking ID / View”に表示したいトラッキングIDが表示されることを確認します
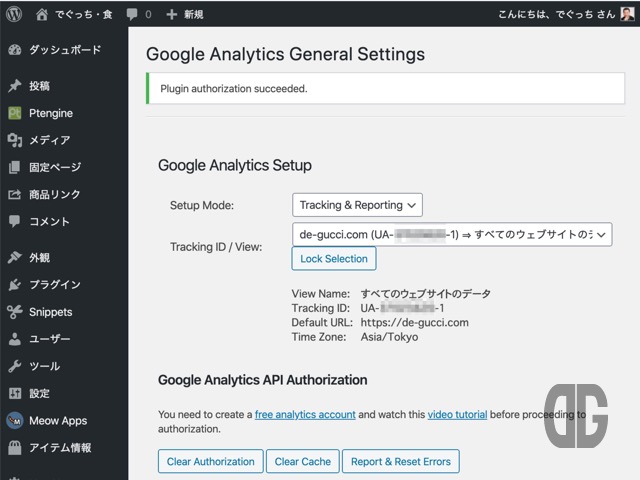
“Setup Mode”には、
- Reporting … Analyticsのデータを表示するのみ(別途Analyticsのコードを指定している場合)
- Tracking & Reporting … トラッキングコードを設置し、レポートも表示する
- Tracking … トラッキングコードのみを設置する
10.WordPressの管理画面のダッシュボードにGAinWPのウィジェットが表示されることを確認する
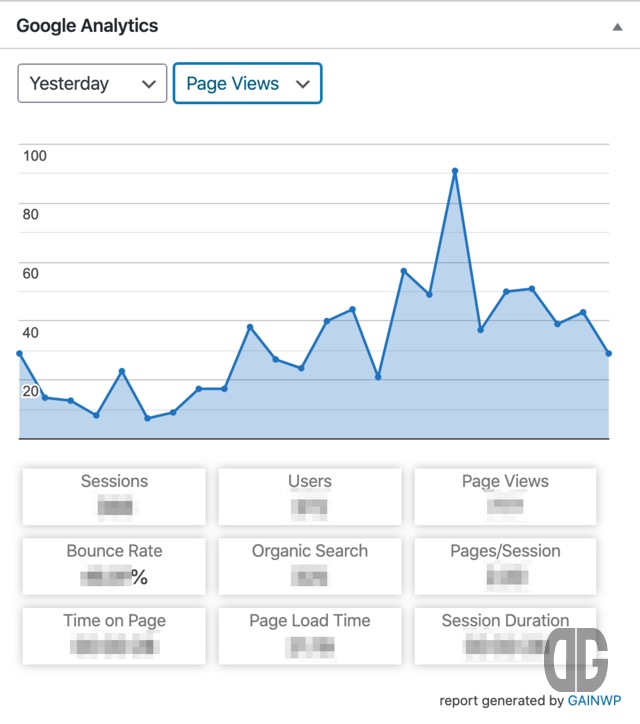
11.設定については次の記事を参考にしてください
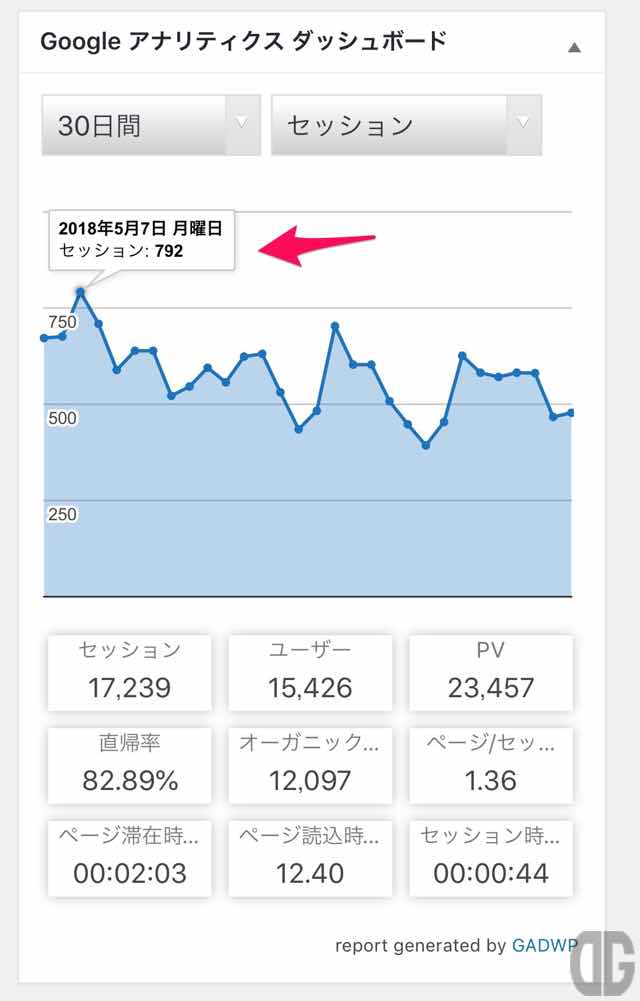
日本語、英語の表記の違いはありますが、同じ設定、表示が可能です。
まとめ:GADWP 6(Exact Metrics)から GAinWP へ移行しよう
GADWP 6がメジャーアップデートし、別製品に変わりました。
WordPress管理画面のダッシュボードに今までと同様の表示をしたければ、有償プランにしなければなりません。
以前と同じ表示ができる代替プラグインがあることから GADWP 6の利用はやめ(プラグインを停止&削除し)、GAinWPへの移行をしましょう。
では、今回はこの辺で。