「ひゃっほう!最強スペックの 4K 360度全天球カメラ、ゲットだぜ!!」と喜び勇んで Galaxy Gear 360 を購入したものの、使うためにはさまざまな壁があることが判明。
Galaxy Gear 360 をゲットしたときの記事
なんとか、Galaxy スマホなし、Galaxy Gear 360 単体でも、パソコン使って 360度動画作成、アップができることが判明したのでシェアします。
Galaxy スマホがないと 360度動画がアップできない?
Android アプリ「Gear 360 マネージャ」があれば、リアルタイムで Galaxy Gear 360 で撮影した動画を再生したり、SNSなどにアップすることができます。
が、対応している機種は Galaxy s7/edge、s6/edge/+、Note 5だけで、他の Android にはインストールできないようです。
それ以前に、私は iPhone 派なので Android スマホを持っていないので、手も足も出ない…
でも、リアルタイムはムリでも用意されているパソコン用アプリで動画を編集すれば…
と思ったら、Windows用。Mac 派である私にとってはとことん厳しい状況です。
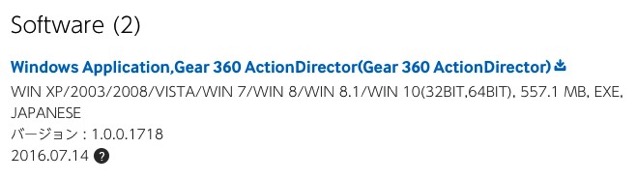
でも、今の Mac には Boot Camp も Parallels も VMware Fusion もある。ってことで、Parallels 上に Samsung から提供されているアプリをインストールして動画作成してみました!
Gear 360 ActionDirector による 360度動画の作成
Gear 360 単体で Facebook や YouTube で再生可能な 360度動画をアップロードするには、そのままの動画ファイルではなく 360度動画に加工する必要があります。
ここでは、Samsung より無償で提供されている Gear 360 ActionDirector による 360度動画の作成方法を記載します。
Gear 360 ActionDirector のインストール
ありがたいことに、Samsung から Windows 用ではあるものの 360度動画編集アプリ「Gear 360 ActionDirector」が提供されています。
なので、Mac の方はあらかじめ Windows を起動し、以後の作業はすべて Windows 上で行います。
アプリは Samsung の Gear 360 ページからダウンロードできます。
次の URL にアクセスします。
http://www.samsung.com/jp/consumer/mobilephone/gear/gear/SM-C200NZWAXJP
画面の「サポート」をクリックするか、画面をスクロールすると「Software」という部分があるので、そこで「Windows Application, Gear 360 Action Director(Gear 360 ActionDirector)」をクリックしてダウンロードします。
このとき、もう一つの「Install Guide〜」はダウンロードする必要はありません。アプリを動作させるための前提条件が書かれているだけです。
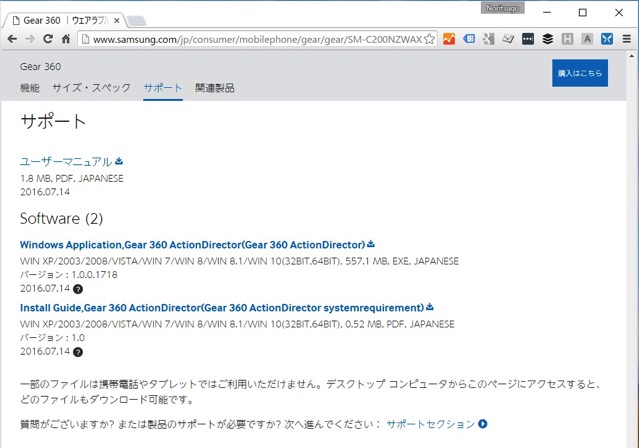
ダウンロードすると、Gear_360_ActionDirector_1718_JPN.exe というファイルがあるのでダブルクリックしてインストーラを起動します。
なお、この情報は2016年7月17日時点の情報であり、アプリのバージョンアップ等によりファイル名が異なる可能性があることをご承知おきください。

パソコンへのアプリのインストールをしても良いか確認の画面が表示されるので、「はい」をクリックします。
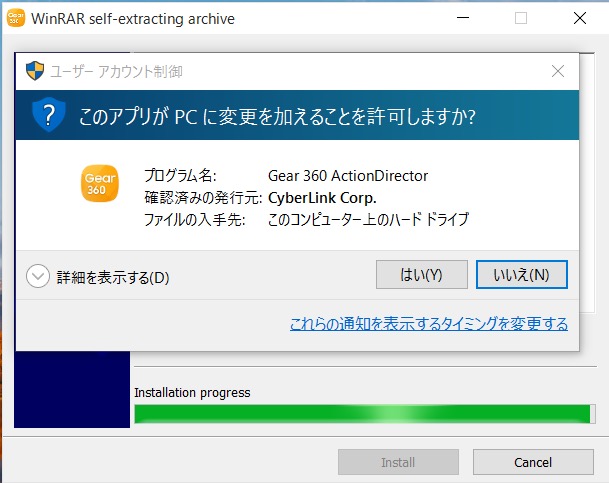
するとアプリをインストールするフォルダを訊ねられるので、そのまま「次へ」をクリックします。
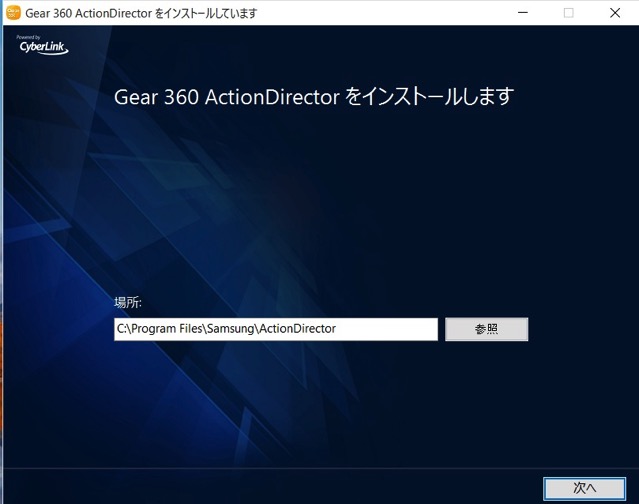
ライセンス契約の画面は、ちゃんと文章を読んで同意しても問題なければ「同意する」をクリックします。
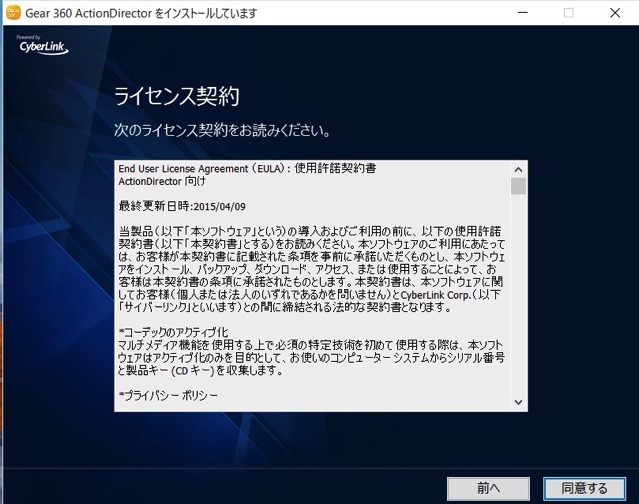
実際にアプリのパソコンへのインストールが開始しますので、そのまま待ちます。
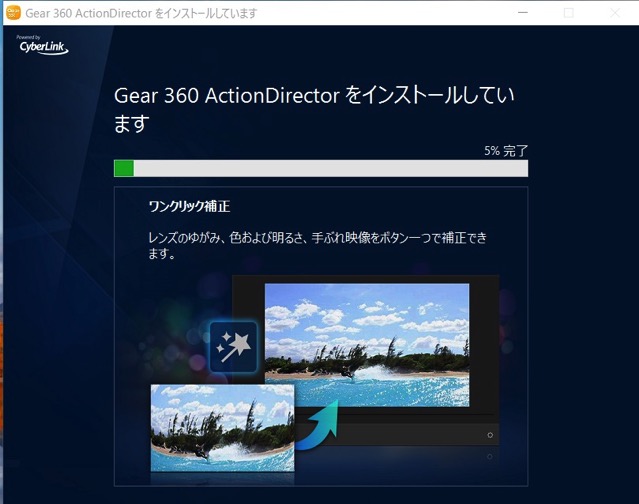
そのまま待っていると「インストールが完了しました」の画面が表示するので。これでインストールは完了です。
セットアッププログラムを終了するにはウインドウの「×」ボタンを、アプリを起動するには「Gear 360 ActionDirectorの起動」をクリックします。
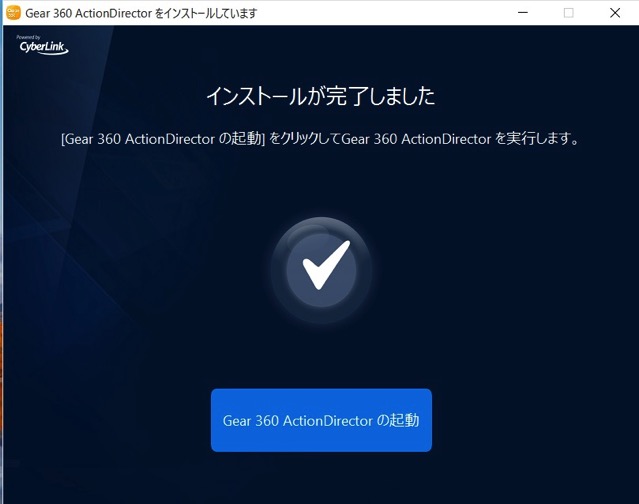
Gear 360 ActionDirector の起動
デスクトップ上の「Gear 360 ActionDirector(64ビット)」アイコンをダブルクリックするか、スタートメニューから「Cyberlink Gear 360 ActionDirector」→「Gear 360 ActionDirector(64ビット)」をクリックして、アプリを起動します。

「ようこそ Gear 360 ActionDirector」画面が表示されるので「360 VR 動画」をクリックします。
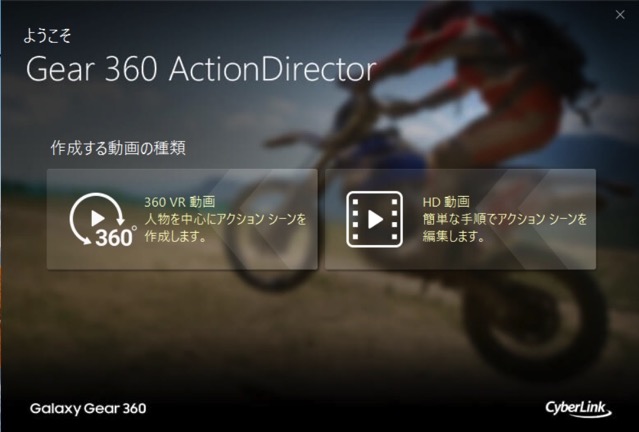
アプリの初回起動時にはアプリをアクティブ化するために次のウインドウが表示されるので、Gear 360 本体に同梱されていたプロダクトキーを入力します。
Gear 360 本体同梱のプロダクトキー

6つの箱に5桁の英数字文字列を正しく入力します。
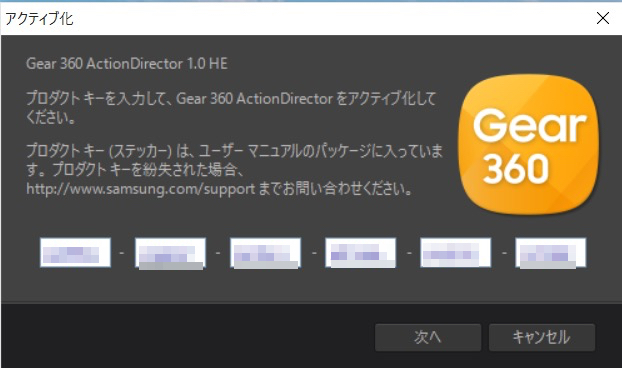
パソコンに変更を加えても良いか訊ねられるので、「はい」をクリックします。
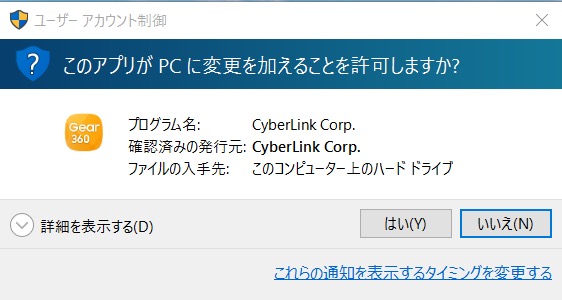
アクティブ化が実施されます。インターネットに接続されている必要があるので、注意が必要です。
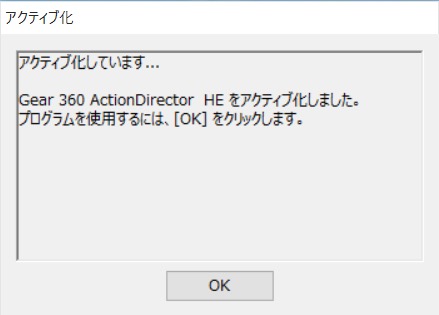
アプリを提供している Cyberlink の製品向上プログラムに参加する場合には「参加する」ラジオボタン、参加しない場合には「参加しない」ラジオボタンをクリックし、「閉じる」ボタンをクリックします。
「参加しない」を選択してもアプリの使用に問題はありません。
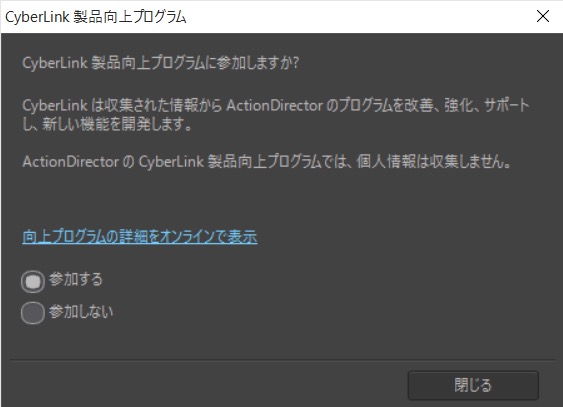
続いて、ユーザ登録画面が表示されるので、アプリのアップグレード情報などをメールで受け取りたい場合には、氏名、居住国、メールアドレスなどを入力し、「ソフトウェアのリリース、アップグレード、アップデート、ウェビナー(無料)などの情報、誕生日ギフトを希望します。」にチェックして「登録する」ボタンをクリックします。
ユーザ登録しない場合には「登録しない」をクリックします。
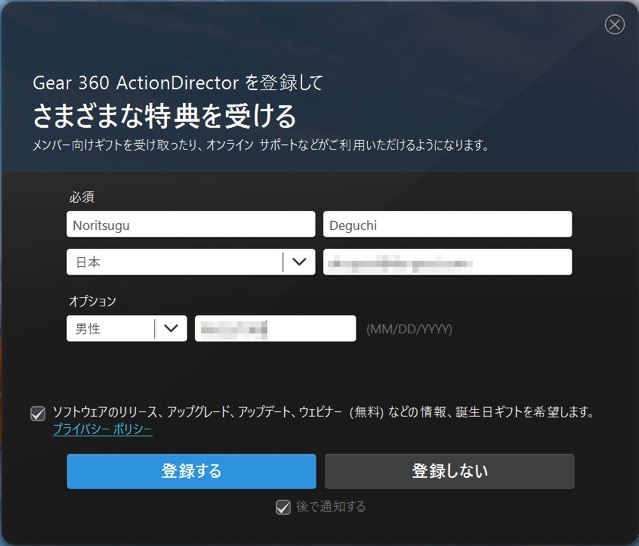
ビデオチュートリアルのリンク画面が表示されるので、ビデオチュートリアルを参照したい場合にはリンクをクリックします。
不要な場合にはそのまま「OK」ボタンをクリックします。
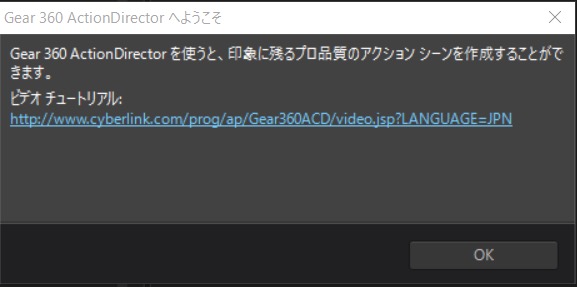
Gear 360 ActionDirector が起動します。
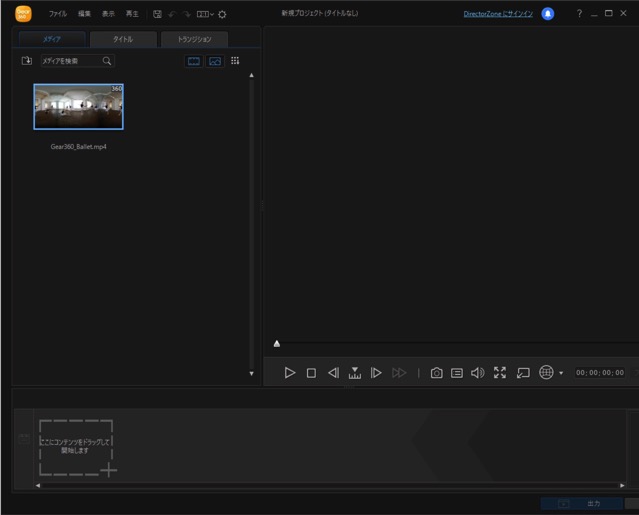
Gear 360 ActionDirector による 360度画像の作成
Gear 360 で撮影した microSD カード、または、カードの内容をコピーしたフォルダより、撮影した動画をアプリに読み込ませます。
アプリ左上側のフォルダアイコンをクリックし、1つのファイルだけを読み込む場合には「メディアファイルの読み込み」、複数ファイルを読み込みたい場合には「メディアフォルダーの読み込み」を選択します。
動画編集にはCPU、メモリ、ハードディスクなどのシステムリソースを使用するため、1度には1つだけのファイルを読み込み、編集することをオススメします。
ここでは「メディアファイルの読み込み」で1つのファイルだけを読み込みます。
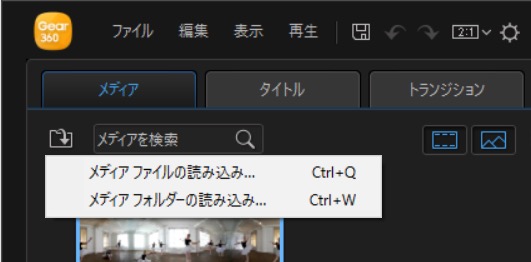
「ファイルを開く」ウインドウが表示されます。
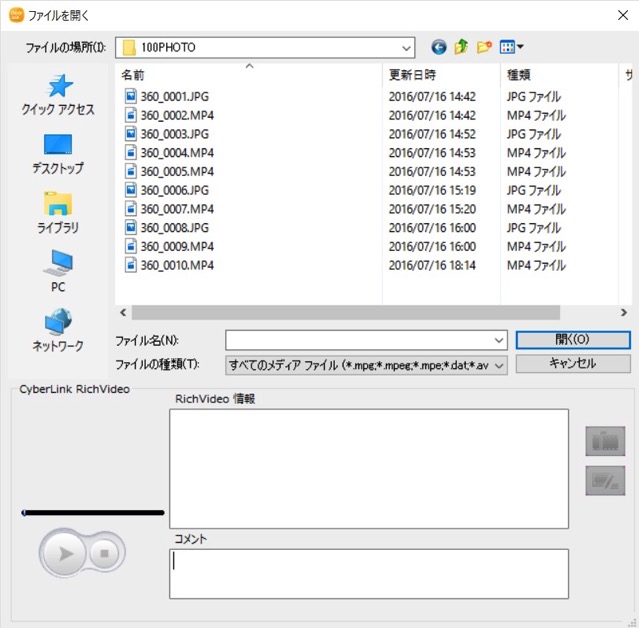
360度動画を作成したい動画ファイルを選択します。
選択するとウインドウ左下に動画のプレビュー画面が表示されるので、同じようなファイルが複数ある場合には再生して確認することができます。
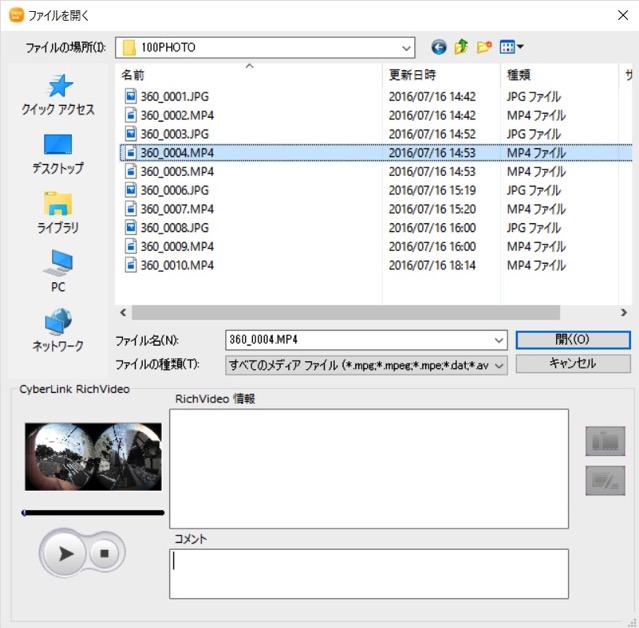
アプリのメディア一覧に選択した動画追加されます。
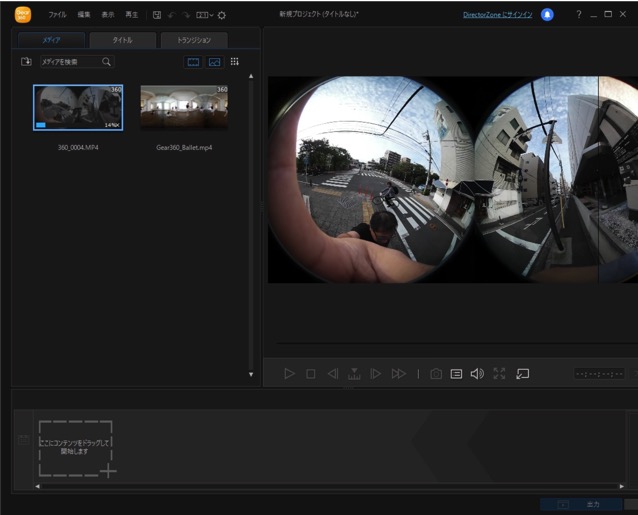
読み込んだファイルをアプリが自動的に解析し、360度動画に変換を開始するので、そのまま 100% になるまで待ちます。
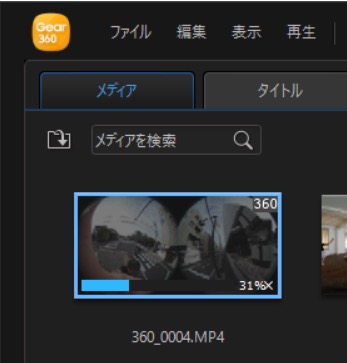
360度動画への変換が完了すると、自動的にファイル名が変更され、ファイル名に「_Stitch_XHC」が追加されます。
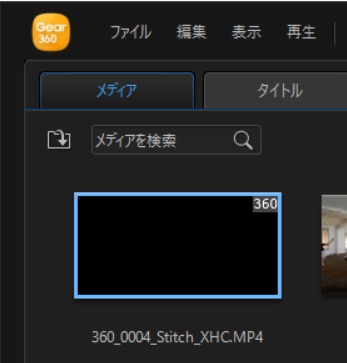
変換されたら、画面左下の「ここにコンテンツをドラッグして開始します」に、目的のファイルをドラッグ&ドロップします。
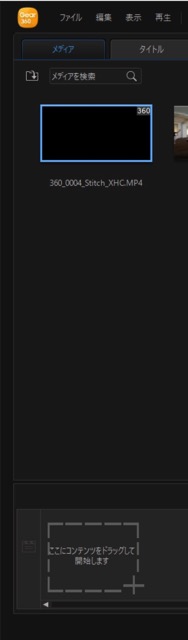
ドラッグ&ドロップすると、左下に動画の長さが表示されます。

ドラッグ&ドロップすると、右下の「出力」ボタンの色が変わり、クリックできるようになります。
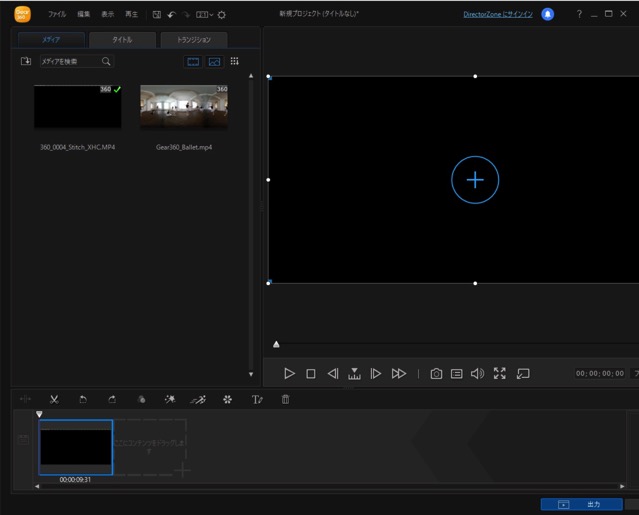
動画編集が不要であれば、そのまま、右下の「出力」ボタンをクリックします。
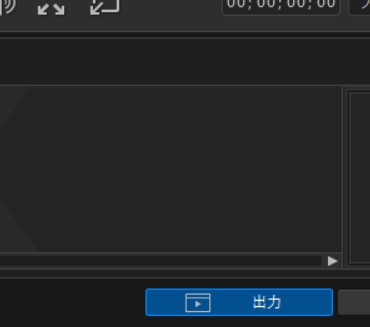
アプリ左上のファイルタブが次の図のように変更されるので、次の確認をします。
- 「H264 AVC(.MP4)」が選択されていること
- 「出力フォルダー」のフォルダ、ファイル名が正しいこと
※別のフォルダ、ファイル名を希望する場合には「…」ボタンを押し、フォルダ名、ファイル名を変更します。
「開始」ボタンをクリックします。
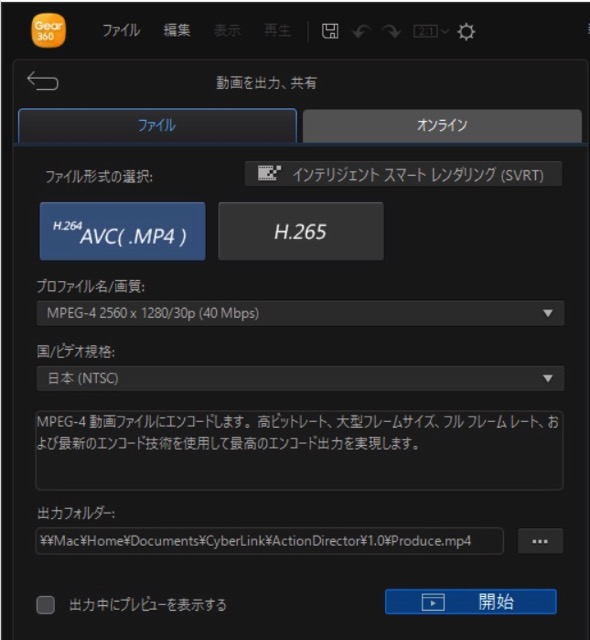
動画の出力が開始されるので、そのまま 100% になるまで待ちます。
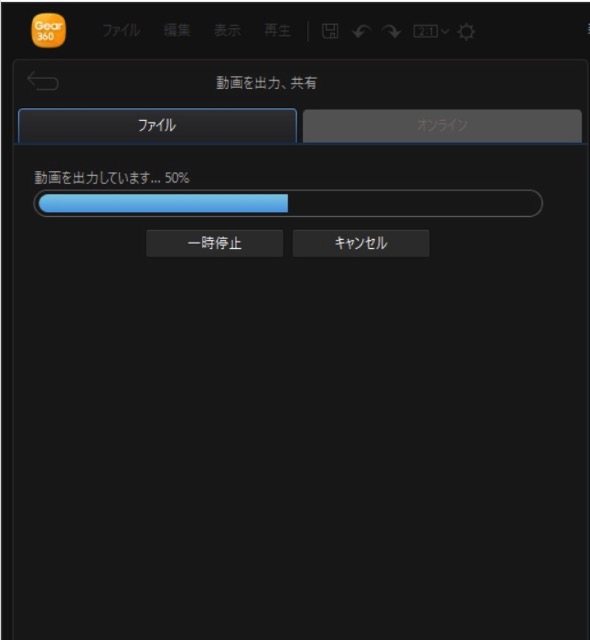
完了画面が表示されたら、「レ」のチェックマークをクリックし、指定したフォルダに指定したファイル名でファイルが作成されていることを確認します。
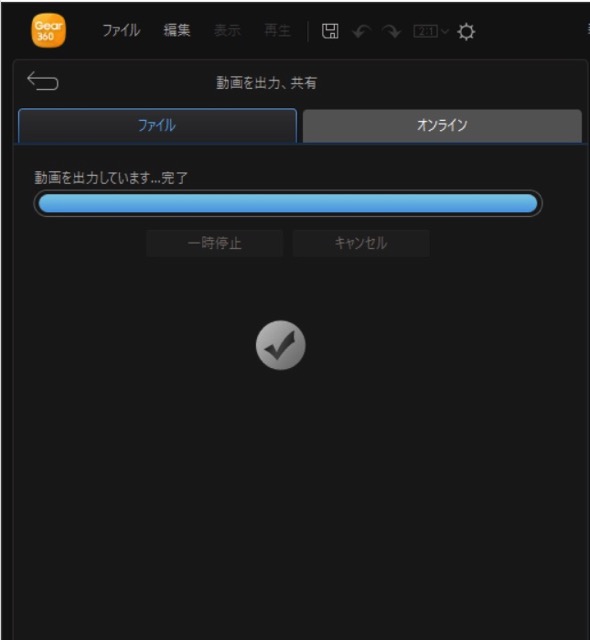
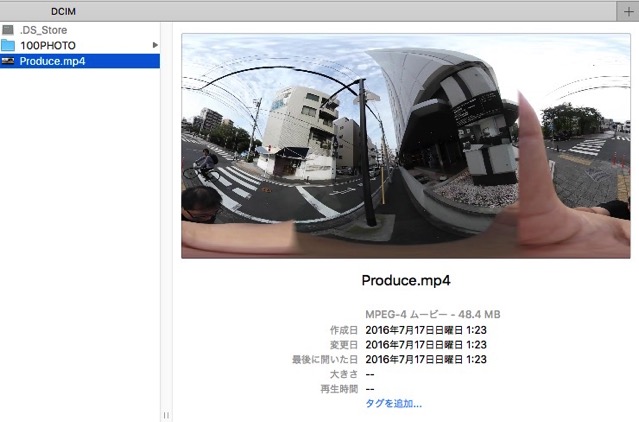
Facebook に 360度動画をアップロードするには
Facebook の場合は、作成されたファイルをそのまま投稿すればOKです。
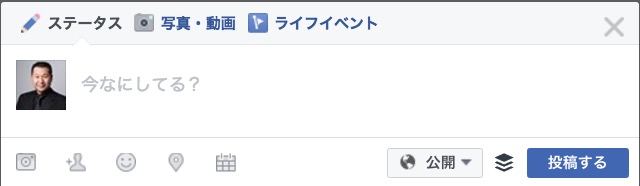
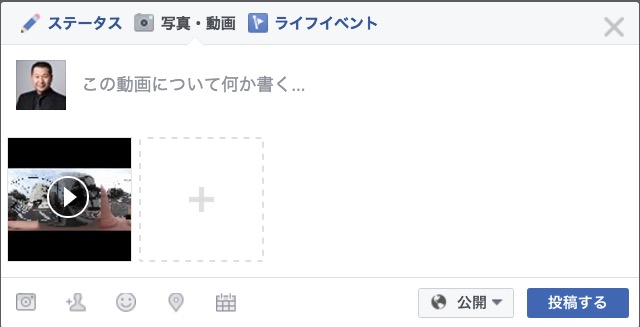
写真と異なり、動画は加工のために時間を要するため、しばらく待ちます。

360度動画の場合は、通常動画よりもさらに時間がかかるので、気長に待ちます。
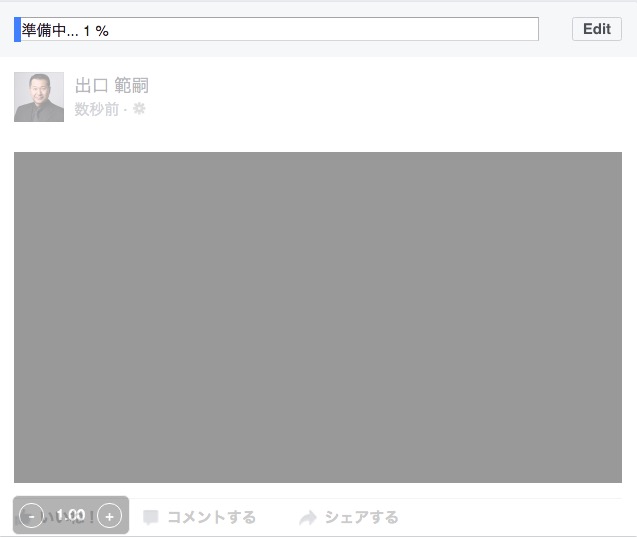
Facebook上での加工が完了すると「360」のマークが表示され、再生可能状態となります。

YouTube に 360度動画をアップロードするには
YouTube は 360度動画再生に対応しているため、360度動画をアップロードすることが可能です。
360 度動画のアップロード
https://support.google.com/youtube/answer/6178631?hl=ja
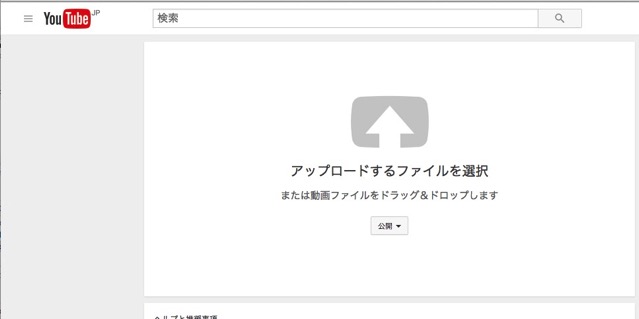
Gear 360 ActionDirector で作成、保存したファイルをアップロードすると、YouTube 上での処理が開始されます。
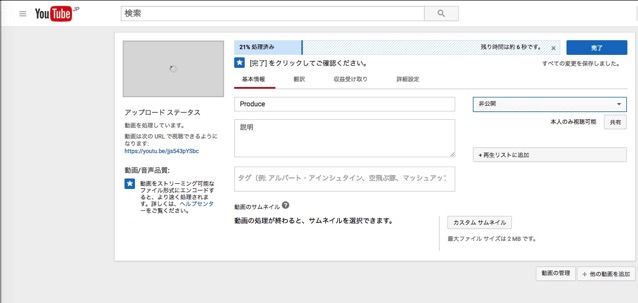
処理が完了すると、通常のYouTube 動画と同様の設定ができるので、適宜設定を公開します。
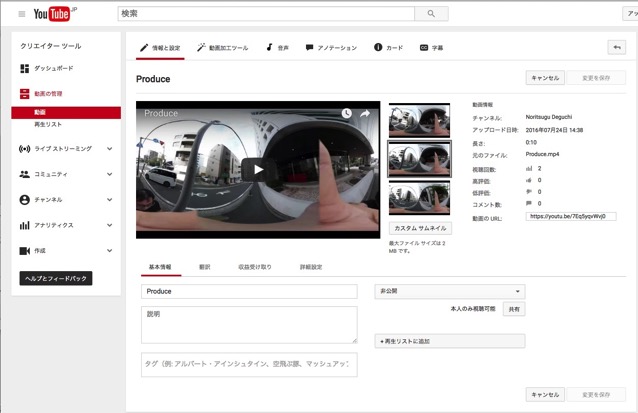
パソコンで再生すると、左上に視点コントロールのアイコンが表示されるので、マウスをドラッグするなどして視点を変更しながら再生することができます。

まとめ
リアルタイムでの360度動画再生、アップロードはできませんが、単体でも、パソコンアプリと連携することで、Facebook や YouTube などで再生可能な 360度動画を作成、アップロードすることが可能です。
やっぱり、リアルタイムで。と思うようになるかもしれませんが、まずは Galaxy Gear 360 を手に入れて、高品質な 360度動画ライフを楽しんでみませんか?
Galaxy Gear 360 に関連する記事はこちら







