リモートワークでオフィスのPCにリモートデスクトップ接続しているときに、間違ってシャットダウンしてしまったか、BSODが発生し、PCの電源がオフになってしまう事態が起きました。
近くに同僚がいればPCを確認してもらい、電源ボタンを押してもらって電源オンにすることができたんですが、リモートワークでほとんど人がいないところに定時後で人がいない状況でニッチもサッチもいかなくなりました。
結局、電源ボタンを押しに出社しました…
リモートデスクトップ接続で基本的には、目の前にバソコンがあるのと同じ作業ができますが(画面の大きさや表示速度の問題はおいといて)、唯一の弱点はパソコン上の物理的な操作ができないこと。
特に電源についてはシャットダウンで電源オフにはできるものの、電源オンにすることは通常できません。
が、現在の多くのPCではネットワークからPCのLANポートに向けて特殊なパケットを送信することにより、電源をオンにできるWake On LANの機能が使えます。
同じセグメント上にある2台のPC(DELLとASRockのマザボを使ったPC)でWake On LANの設定を行い、相互に電源オフの状態から電源オンにできるようにしたので、
- BIOS/UEFIでのWake On LANの設定
- Wake On LAN アプリを用いた電源オンの仕方
- BSOD・停電後に自動的に電源をオンにする設定
について紹介します。
Wake On LANを使って電源オンにするためのBIOS/UEFIの設定
DELLのデスクトップPCの場合
DELLのデスクトップPCでのWake On LANで電源をオンにするためのBIOS/UEFI設定は次のとおりです。
- オンボードのNICを有効にする
- Wake on LAN を有効にする
- Deep Sleep Controlを無効にする
以下に簡単に手順を記載します。
1.電源オフの状態から電源ボタンを押し、すぐにF2キーを何回か押して、BIOS/UEFI画面を起動する
2.左ペインで System Configuration > Integrated NIC を選択し、右ペインで Enable UEFI Network Stackにチェックを入れ、Enabled または Enabled w/PXE を選択する
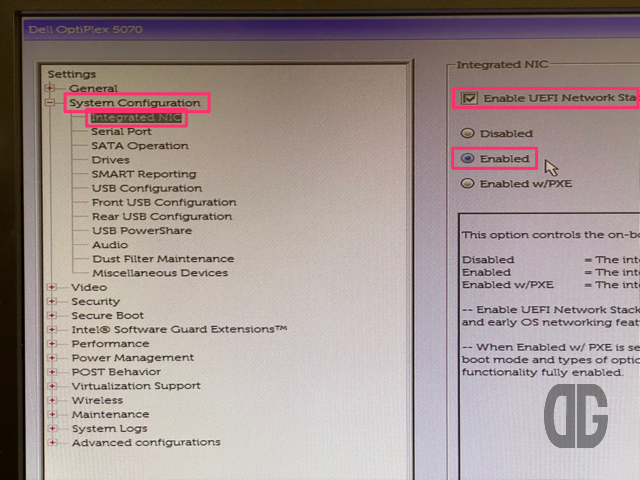
3.左ペインで Power Management → Wake on LAN/WLAN を選択し、右ペインで LAN Only または LAN with PXE Boot を選択する
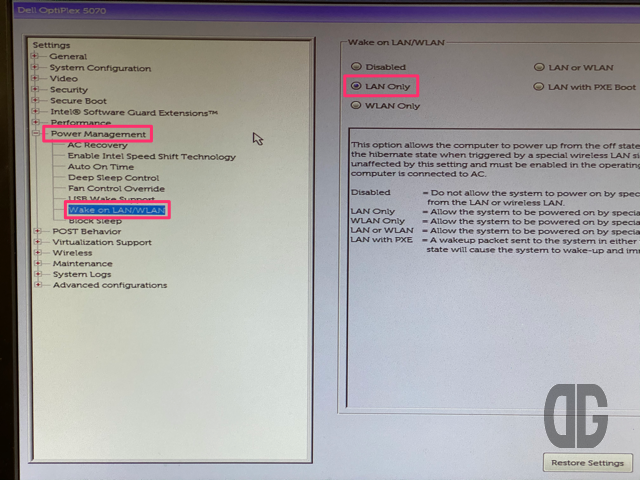
3.左ペインで Power Management → Deep Sleep Control を選択し、右ペインで Disabled を選択する
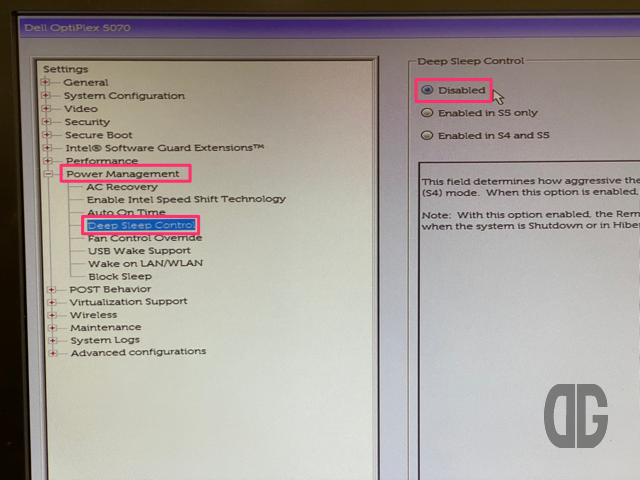
以上でDELLデスクトップPCのBIOS/UEFIの設定は完了です。保存して設定画面を終了します。
ASRock H110M-HDVマザーボードの場合
ASRock H110M-HDVマザーボードで、Wake on LANを有効化する設定は次のとおり。
- CPUの省電力化設定を無効、または、一部無効にする
- Onboard LANを有効にする
- ディープスリープを無効にする
- PCIEデバイスからの電源オンを有効にする
- 内蔵LANからの起動を有効にする
以下に簡単に手順を記載します。
1.電源ボタンを押し、すぐにF2キーを何回か押してASRock UEFI画面を起動する
2.F6キーを押し、詳細設定モードにする
3.アドバンスト → CPU設定 の順に選択し、CPU C ステートサポートを無効にする、もしくは、有効にする場合はCPU C6 ステートサポートとCPU C7 ステートサポートを無効にする

4.アドバンスト → チップセット設定 の順に選択し、Onboard LAN を有効、ディープスリープを無効にする

5.アドバンスト → ACPI設定 の順に選択し、PCIE デバイス電源オンを有効にする

6.起動 を選択し、内蔵LANから起動 を有効にする

以上でASRock H110M-HDVのBIOS/UEFIの設定は完了です。保存して設定画面を終了します。
Wake On LAN アプリを用いた電源オンの仕方
電源がオフになっているPCをWake on LANを使って電源オンにするには、起動を促すためのマジックパケットを対象PCのNICに投げる必要があります。
今回は2つのアプリで確認したので、設定方法と電源オンの仕方についてそれぞれ記載します。
今回確認したのは次の2つのアプリ
前者のWake on LAN for WindowsはVectorから、後者のWake on LAN for WindowsはWindows 10純正のMicrosoft Storeアプリからダウンロードしました。
Wake on LAN for Windowsの場合
- Wake on LAN for Windowsのダウンロードとインストール
- Wake on LAN for Windowsの設定
- Wake on LAN for Windowsでの電源オンの仕方
Wake on LAN for Windowsのダウンロードとインストール
まず、Wake on LAN for Windowsのダウンロードとインストールを行います。
1.VectorのWake on LAN for Windowsのページにアクセスし、ダウンロードページへボタンをクリックします。
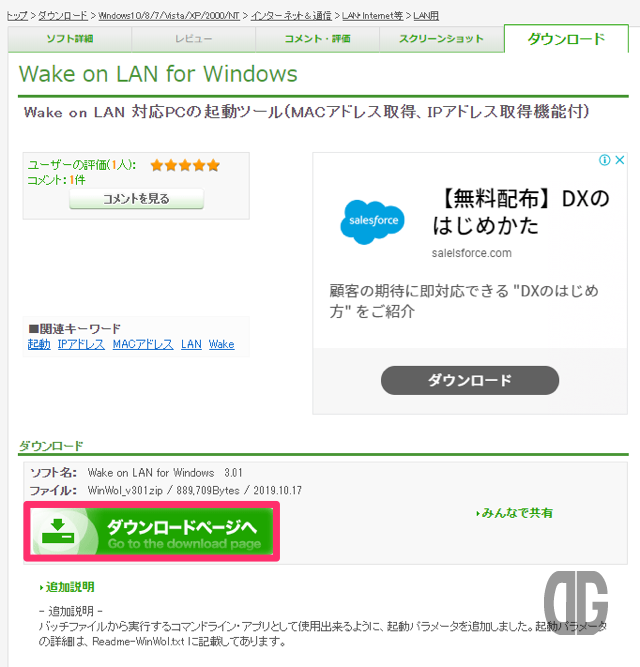
2.このソフトを今すぐダウンロードボタンをクリックします。
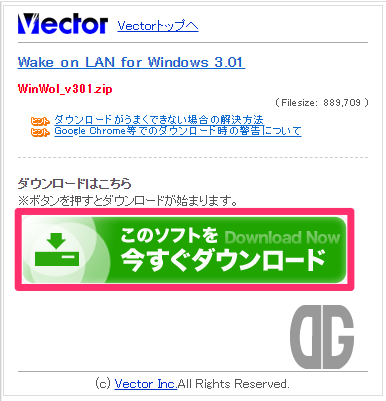
3.ダウンロードされたZIPファイルを展開し、展開されたフォルダを適当な場所にコピー・移動します(例:C:¥apps)。
以上でWake on LAN for Windowsのダウンロードとインストールは完了です。
Wake on LAN for Windowsの設定
1.Wake on LAN for WindowsのEXEファイルをダブルクリックします。
2.Wake on LAN for Windowsが起動します。
3.追加ボタンをクリックします。

4.設定編集画面でホスト名にDNS名を入力し取得ボタンをクリックします(もしくは、IPアドレスが明らかな場合は、IPアドレス欄にIPアドレスを記入します)。
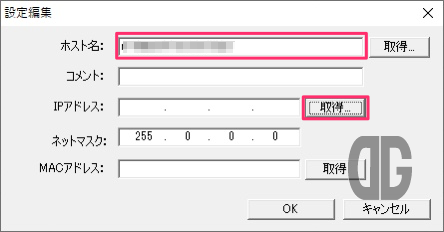
5.IPアドレス取得画面で、ホスト名がIPアドレスが入力されていることを確認し、IPアドレス取得ボタンをクリックします。
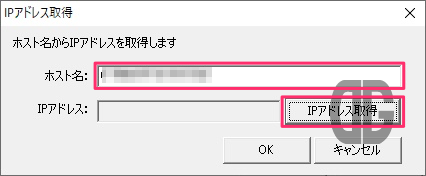
6.結果、IPアドレス取得画面のIPアドレス欄に対象PCのIPアドレスが表示されていることを確認し、OKボタンをクリックします。

7.設定編集画面で、ネットマスクを正しい値に変更し、取得ボタンをクリックします。

8.MACアドレス取得画面でホスト名又はIPアドレス欄が目的の値であることを確認し、MACアドレス取得ボタンをクリックします。
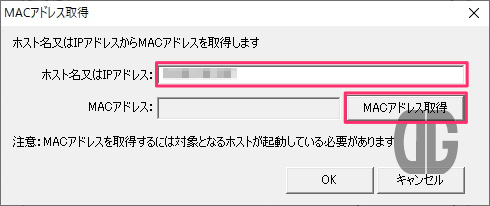
9.設定編集画面でMACアドレスが表示されたことを確認し、必要に応じてコメント欄にコメントを記入し(省略可)、OKボタンをクリックします。
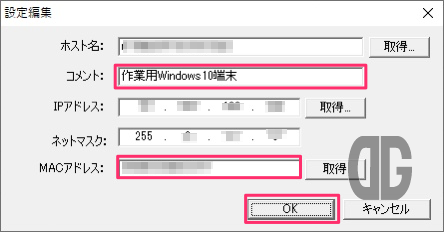
10.一覧にターゲットPCの情報が作成されます。
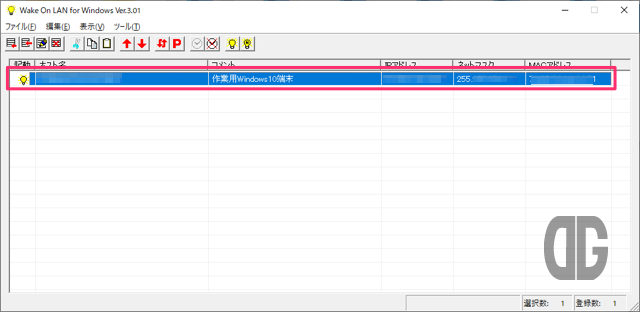
以上でWake on LAN for Windowsの設定は完了です。
Wake on LAN for Windowsでの電源オンの仕方
1.コマンドプロンプトで ping ターゲットPCのDNS名またはIPアドレス を実行し、ターゲットPCの応答がないことを確認します。
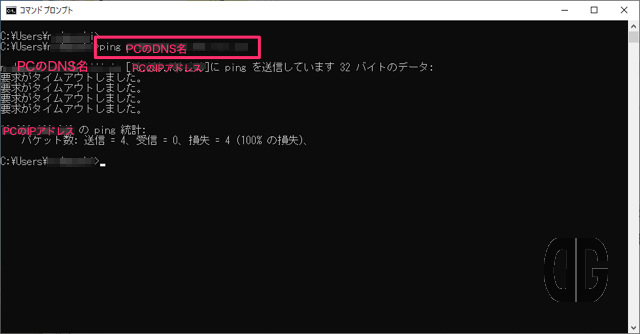
2.Wake on LAN for Windowsを起動します。
3.Wake on LAN for WindowsのターゲットPCの行の一番左の列、消えた電球アイコンをダブルクリックするか、メニューに並んでいる電球ボタンをクリックします。
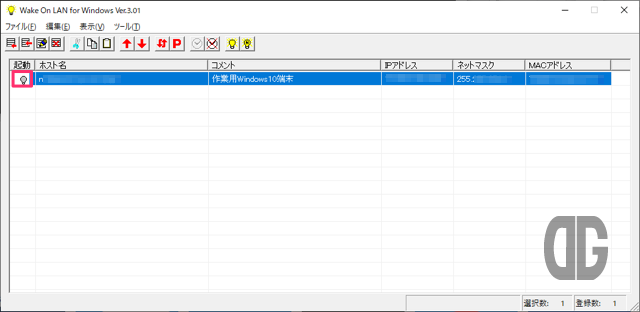
4.しばらくしたらWake on LAN for WindowsのターゲットPCの行の一番左の列、電球アイコンが黄色く点灯することを確認します。
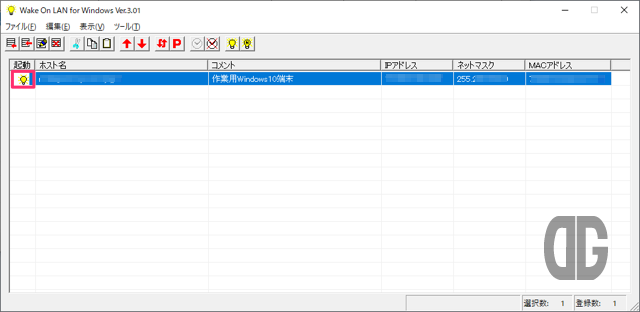
5.pingの応答が安定して返ってくるなど、PCが起動したころを見計らって、ターゲットPCにリモートデスクトップ接続します。
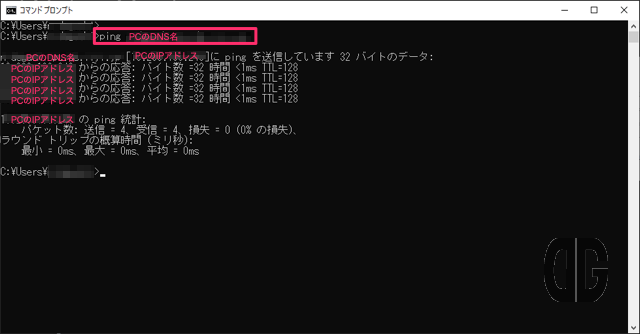
以上です。
Wake on LAN アプリの場合
- Wake on LAN アプリのダウンロードとインストール
- Wake on LAN アプリの設定
- Wake on LAN アプリでの電源オンの仕方
Wake on LAN アプリのダウンロードとインストール
まず、Wake on LAN アプリのダウンロードとインストールを行います。
1.WindowsメニューからMicrosoft Storeをクリックします。
2.Microsoft Storeアプリの検索でwake on lanと入力し、候補として表示されたWake On Lanアプリをクリックします。
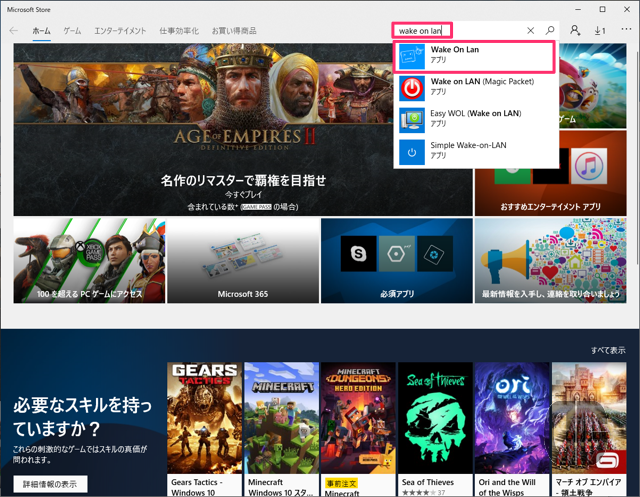
3.Wake On Lanが表示されたことを確認し、インストールボタンをクリックします。
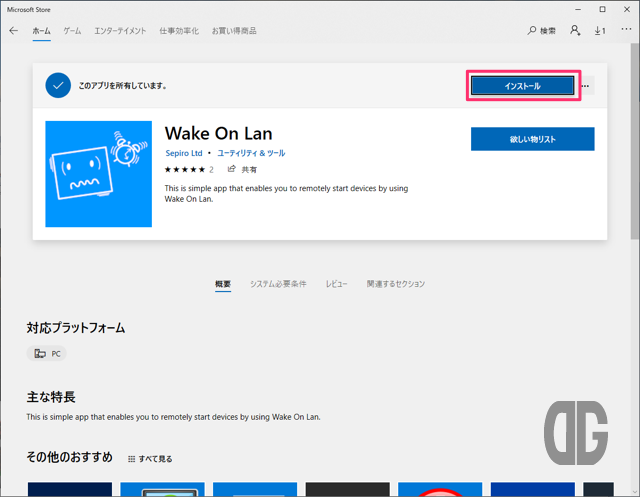
4.サインインの画面が表示された場合、インストール履歴を記録したい場合を除き×で画面を閉じます。
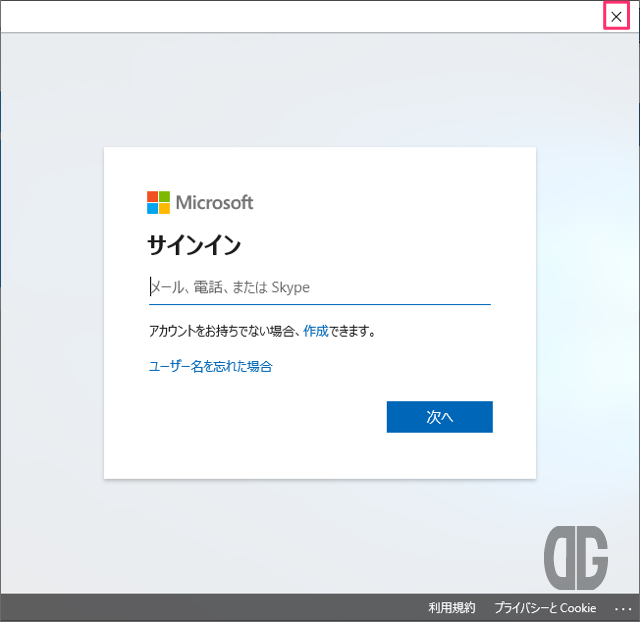
5.自動的にWake On Lanアプリがダウンロードされ、インストールされます。
以上でWake on Lanアプリのダウンロードとインストールは完了です。
Wake on Lan アプリの設定
1.Microsoft StoreアプリのWake Ona Lan画面で起動ボタンをクリックするか、WindowsメニューよりWake on Lanアプリクリックし起動します。
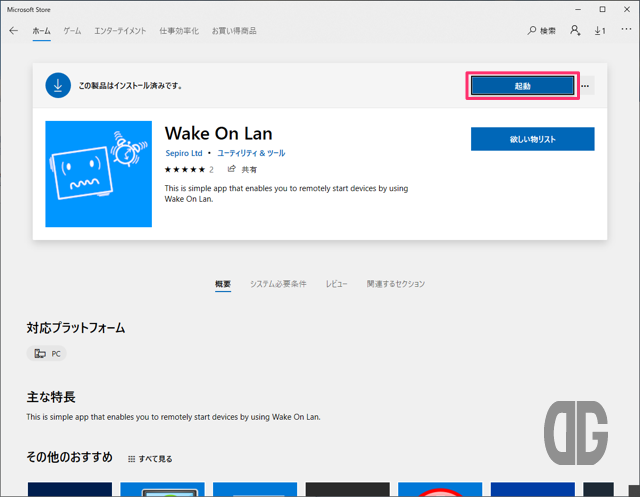
2.Wake On Lanアプリが起動します。
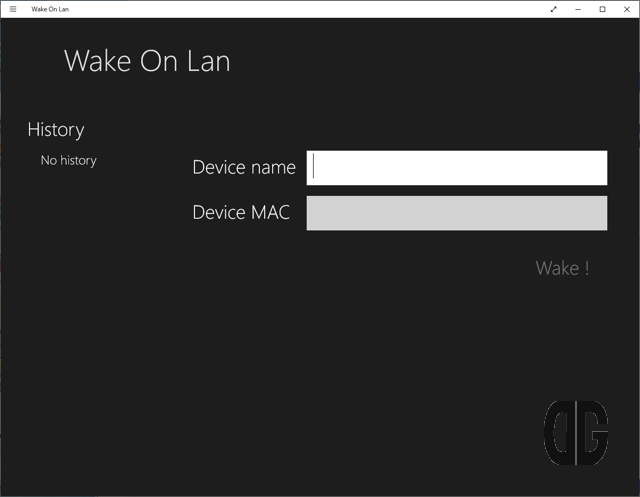
3.コマンドプロンプトを起動し、ping ターゲットPCのDNS名 を実行し、ターゲットPCのIPアドレスを確認し、続けて arp -a ターゲットPCのIPアドレス を実行し、ターゲットPCのMACアドレスを確認します
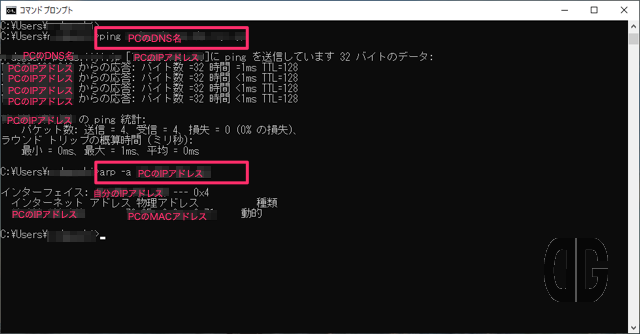
4.Wake On LanアプリのDevice nameにターゲットPCの名称、Device MACに前項で確認したMACアドレスを記入します。
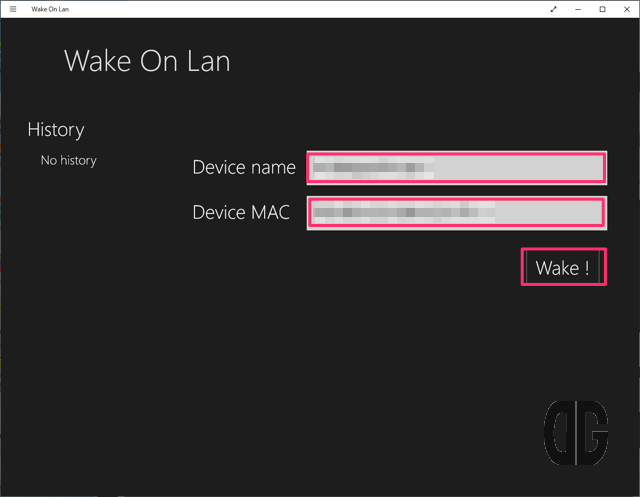
Wake On Lan アプリの設定は以上です。
Wake On Lan アプリでのターゲットPCの電源オンの仕方
1.コマンドプロンプトで ping ターゲットPCのDNS名またはIPアドレス を実行し、ターゲットPCの応答がないことを確認します。
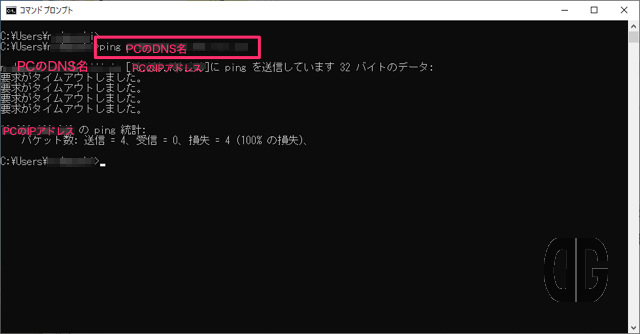
2.Wake on LAN for Windowsを起動し、Device name と Device MACにターゲットPCの情報が記載されていることを確認し、Wake ! ボタンをクリックします。
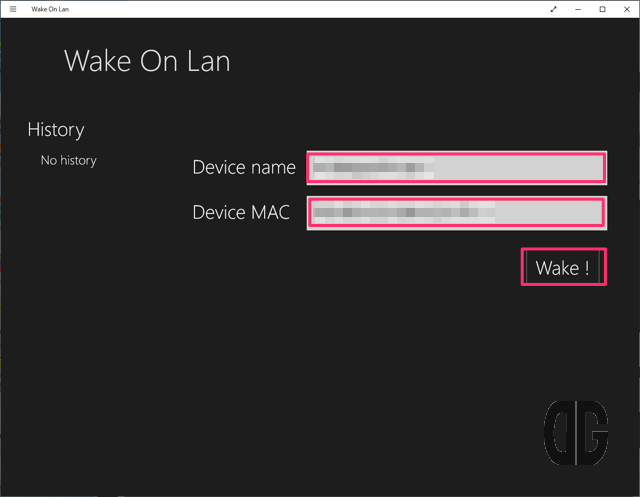
3.Wake On Lan アプリのHistoryにDevice nameとDevice MACが追加され、画面中央右側にMagic packet sent to ターゲットPCのMACアドレス と表示されることを確認します。
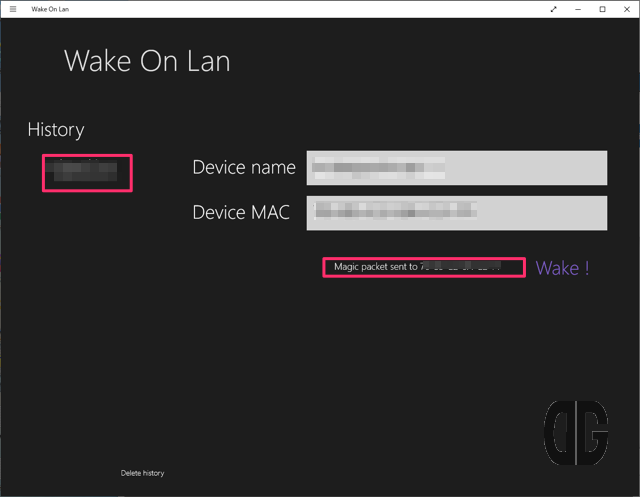
4.コマンドプロンプトで ping ターゲットPCのDNS名またはIPアドレス を実行し、応答があることを確認します。
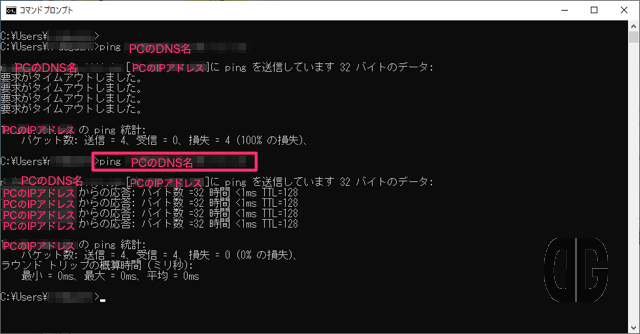
5.PCが起動したころを見計らって、ターゲットPCにリモートデスクトップ接続します。
以上です。
BSOD・停電後に自動的に電源をオンにする設定
シャットダウンにより電源オフとなってしまう以外にも、
- BSODが発生し、BSODの画面のままとなる
- 停電・瞬電が発生し、PCの電源がオフのままとなる
ケースがあります。
対応の手間をできるだけ減らすために、
- BSOD発生後、自動的に再起動する設定
- 停電・瞬電発生後に自動的に電源をオンにする設定
の手順を記載します。
BSOD発生後に自動的に再起動する設定
1.エクスプローラを起動します。
2.PCを右クリックし、プロパティをクリックします。
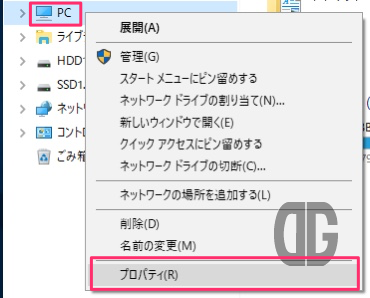
3.システムの詳細設定をクリックします。
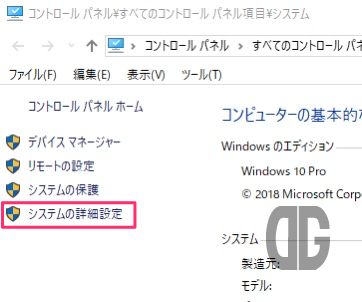
4.システムのプロパティ画面で詳細設定タプをクリックし、起動と回復の設定ボタンをクリックします。
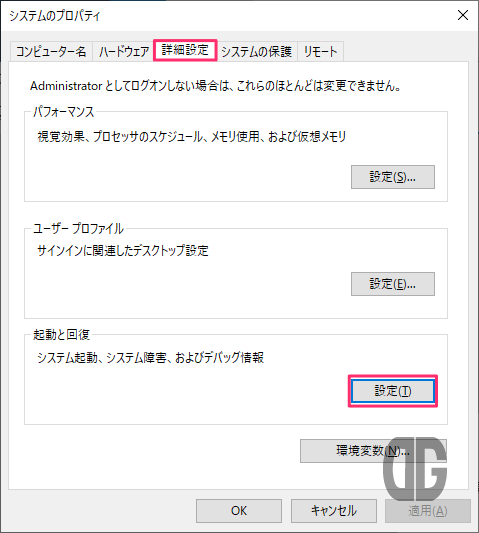
5.起動と回復画面で、自動的に再起動するにチェックを入れ、OKボタンをクリックします。

以上でBSOD発生後に自動的に再起動する設定は完了です。
停電・瞬電発生後に自動的に電源をオンにする設定
停電・瞬電発生時に自動的に電源をオンにする設定はBIOS/UEFIで行います。
DELLのデスクトップPCの場合
右ペインで Power Management → AC Recovery の順に選択し、右ペインで Power On を選択後、設定を保存します。

ASRock H110M-HDVマザーボードの場合
ASRock UEFIの詳細設定画面で、アドバンスド → チップセット設定の順に選択し、AC/電力損失の場合に復元で電源オンを選択し、設定を保存します。

リモートワーク時に電源オフとなる事態に備える
本記事では、
- BIOS/UEFIでのWake On LANの設定
- Wake On LAN アプリを用いた電源オンの仕方
- BSOD・停電後に自動的に電源をオンにする設定
について紹介しました。
私がオフィスで利用しているDELLのデスクトップPC、ASRock H110M-HDVマザーボードを利用したPCでの設定、手順を紹介しましたが、他のPC・マザーボードでも同様の設定項目があれば、それを設定することでWake On LANが利用できるようになる可能性があります。
ただ、細かな設定でWake On LANが機能しなくなります。
私も当初は20回やって1回起動できるか出来ないかという状態で、少しずつ関係しそうなパラメタの設定を変更する作業を詰め、結果が今回ご紹介したBIOS/UEFIの設定となります。
ポイントとしては、
- ディープスリープに関係する設定は無効にしてみる
- CPUの省電力に関する設定は無効にしてみる
- Wake On LANの設定項目は有効にする
- 自動回復、自動起動などの項目は有効にしてみる
この辺を押さえるとWake On LANが機能する可能性が高まります。
今回の設定でも、
- 正常にシャットダウンした場合
- 電源ケーブルを抜き差しした場合
についてはWake On LANアプリから起動できることは確認しましたが、
- BIOS/UEFI設定を保存後、再起動時のBIOSチェック前後の時点で電源ボタン長押しで電源オフにするとWake On LANが機能しない
現象については解決できませんでした。
また、別セグメント上のPCから、もしくは無線LANを用いてのWake On LANについては試していません。
リモートワーク時代になって、オフィスに誰もいないときに電源オフとなるような事態が発生した場合に、イチイチPCの電源ボタンを押さなくても何とかPCを起動できれば、オフィスに行く時間と手間を減らすことが可能になります。
私はドアtoドアで片道1時間半から2時間かかるのでかなりの改善となるので設定しました。
では、今回はこの辺で。







