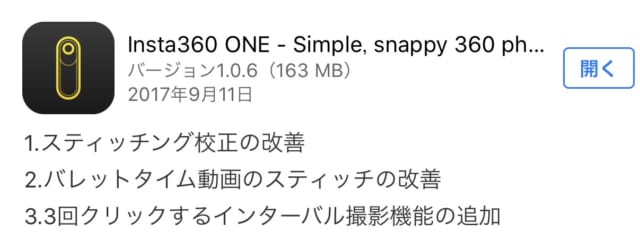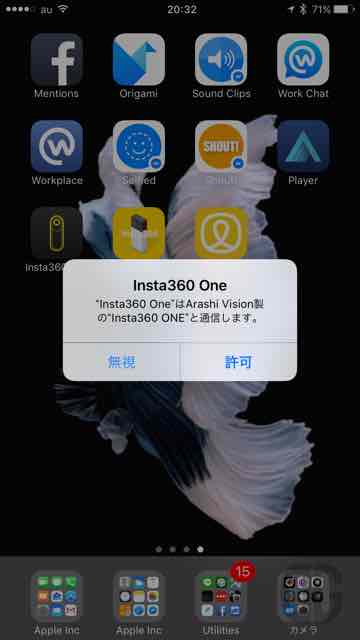Insta360 Nanoを使えば、簡単に360度画像や動画を撮影することができます。
が、それだけではなく、360度のライブ配信もすることができるんです。
今回は YouTube Live で、360度ライブ動画を配信する方法を確認したので、まとめてみました。
準備するもの、必要なもの
YouTube Live で360度ライブ動画を配信するために、あらかじめ、次のものを用意しておく必要があります。
準備するもの、必要なモノ:
- 必須:YouTube アカウント
- 必須:充電された Insta360 Nano
- 必須:充電された iPhone 6/6 plus、6s/6s plus、7/7 Plus
- できれば:高速なインターネット回線
- できれば:パソコン
- できれば:スマホ
- できれば:ハコスコ
YouTube アカウント
今回は、YouTube Live でライブ動画を配信しようとしているので、有効な YouTube アカウントが必要です。
あらかじめ、動画がアップロードできることは確認をしておいてください。
Insta360 Nano と iPhone
そして必要なのが Insta360 Nano と iPhone。今回はこれを使って配信するので、これらがなければ話になりません。
Insta360 Nano を iPhone に接続してしまうと、iPhoneは充電できなくなってしまうので、どちらもあらかじめフル充電しておくことをオススメします。
ちなみに、Insta360 Nano は充電しながら配信することも不可能ではありませんが、使っているとだんだん熱くなり、Insta360 Nano 側で勝手に iPhone との接続を切るため、バッテリのある限り配信し続ける。という使い方は残念ながらできません。
私が確認したときには、30分弱で接続が切れました。が、これは最高解像度で配信し続けていたので、解像度を下げるともう少し頑張ることができるかもしれません。
高速なインターネット回線
360度動画を配信しようとするとかなりの通信が発生します。
最高解像度の3040×1520で毎秒30フレームで配信しようとすると、13Mbpsの速度が確保されている必要があります。
ブロードバンド回線に接続されたWi−Fi環境であれば基本的に問題ありませんが、それでも、他の通信機器が同じWi-Fiを使用していると、ちゃんと配信できない可能性があります。
街の中の無料のWi-Fiでは基本ムリ、レンタル会議室などの回線も十分に調査が必要です
モバイルルーターやテザリングなどで、携帯の通信網を使うのであればなおさらです。例え、150Mbpsだ225Mbpsだ。と言っても、それは仕様上の話であって、他の携帯がバンバンつながるような環境ではその1/10、1/100なんてこともザラです。
出来る限り、高速な回線を準備し、また、事前に確認をしてください。
パソコン
YouTube Liveの設定はパソコンからやった方が便利だと思います。というか、すみません。スマホからできるか確認していません。この記事では、パソコンを使う前提で話を進めています。
また、パソコンを使うと配信をモニタリングできるので、現在、どんな風に配信しているか確認することができます。
スマホ、ハコスコ
iPhoneはライブ配信で使ってしまうため、配信を確認するために、スマホやさらに360度動画の効果を確認するためにハコスコがあると良いと思います。
YouTube Live 側の設定(その1)
パソコンで YouTube にアクセスします。
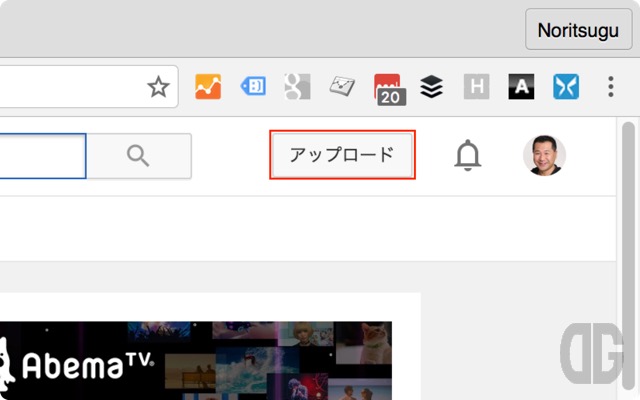
※画面右上の「アップロード」ボタンをクリックします。
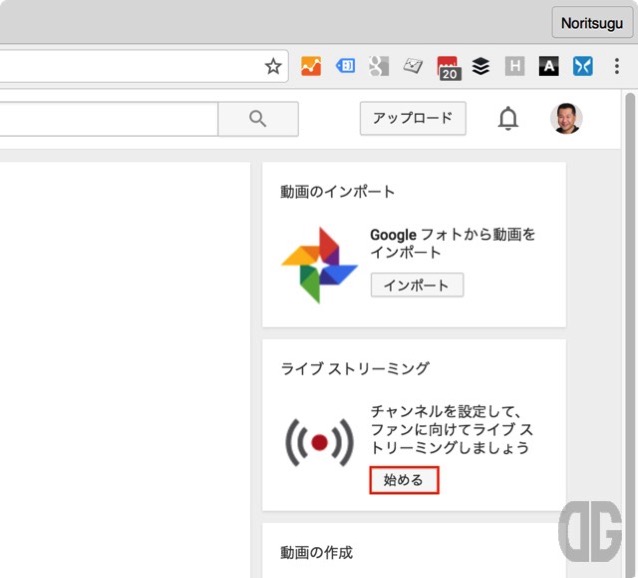
※画面右側の「ライブ ストリーミング」の「始める」ボタンをクリックします。
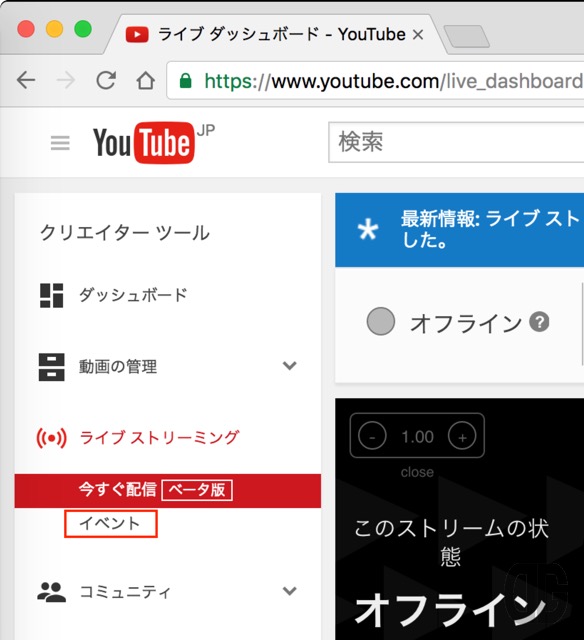
※画面左側の「ライブ ストリーミング」から「イベント」をクリックします。
画面右側の「新しいライブイベント」ボタンをクリックします。
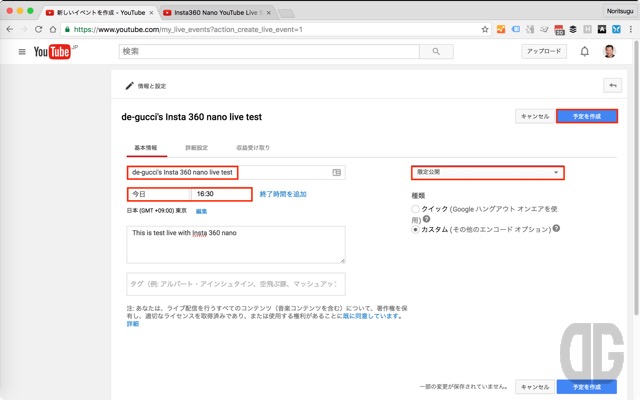
※基本設定画面で「タイトル」「ライブ開始日時」を記入し、公開レベルを選択し、「詳細設定」をクリックします。
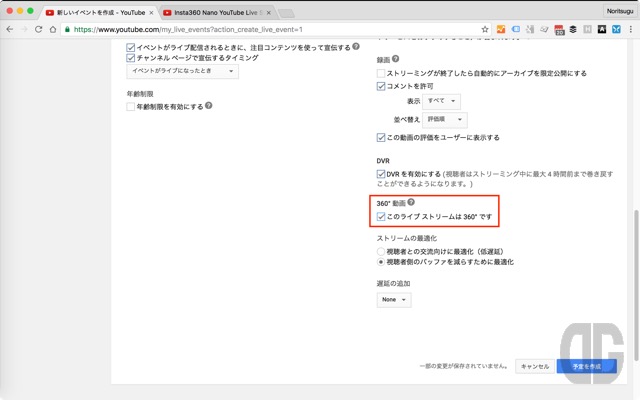
※詳細設定画面で画面をスクロールし「360°動画」の「このライブストリームは360°です」のチェックボックスをチェックし、予定の作成をクリックします。

※メインカメラ画面で「取り込みの基本設定」の「ビットレートを選択」リストをクリックします。
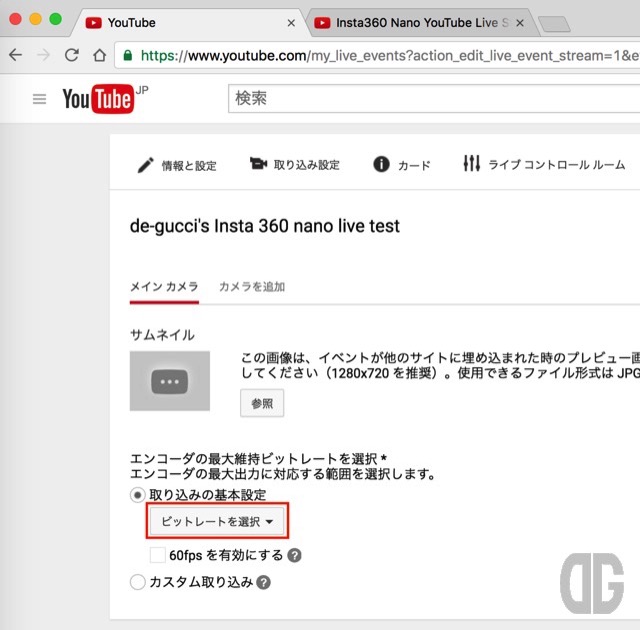
※「取り込みの基本設定」で配信予定の解像度に合わせてビットレートを選択します。
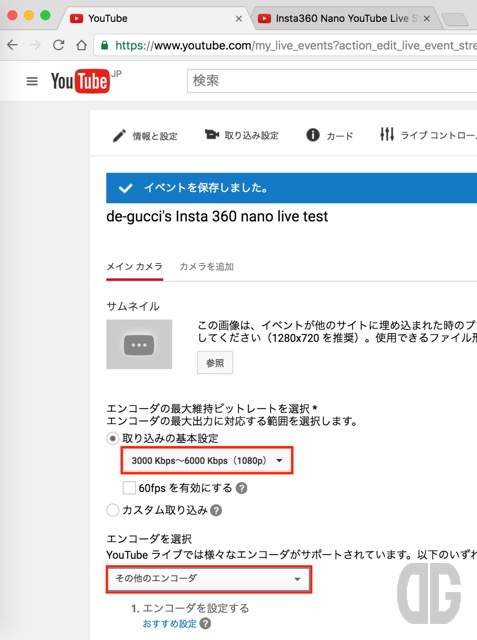
※1440pであれば「6Mbps〜13Mbps (1440p)」、1080pであれば「3000Kbps〜6000Kbps (1080p)」、720pであれば「1500Kbps〜4000Kbps (720p)」を選択します。
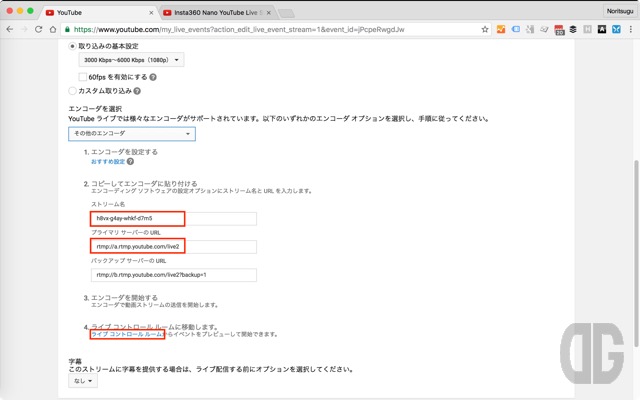
※「その他のエンコーダ」で「ストリーム名」と「プライマリサーバのURL」を確認します。この値は、次の章の「Insta360 Nano」の設定を行います。
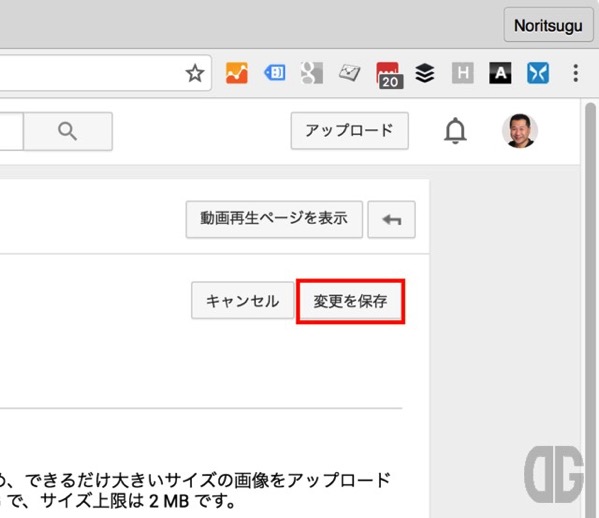
※画面右上の「変更を保存」ボタンをクリックします。
ここで一旦、YouTube 側の設定は中断し、カメラ側である Insta360 Nano の設定を行います。
Insta360 Nano の設定
YouTube Live での配信の前にカメラである Insta360 Nano の設定を行います。
Insta360 Nano を iPhone に接続し、Insta360 Nano Camera アプリを起動します。
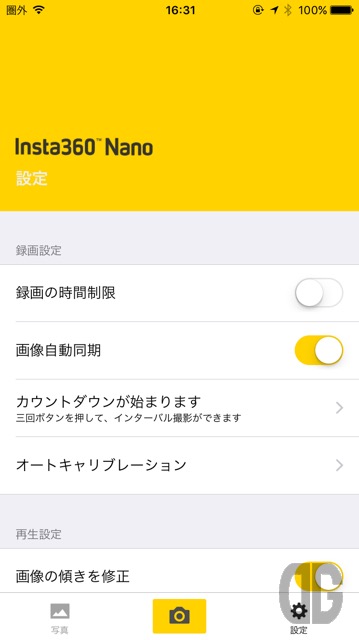
※15分以上、連続で配信・録画する予定がある場合には、あらかじめ設定の録画設定の「録画の時間制限」をオフにしておきます。
この設定をオフにするのを忘れると15分で録画・配信が終了してしまいます。
設定をスクロールし「ライブ」をタップします。
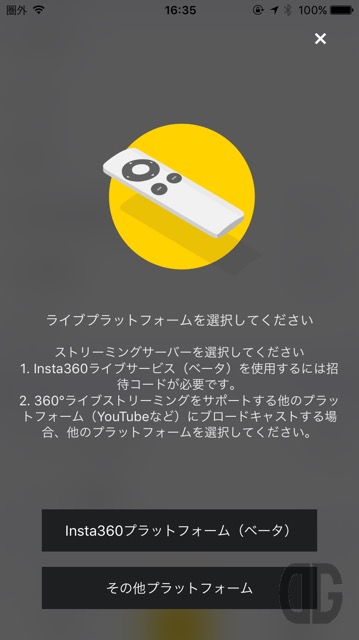
※「その他プラットフォーム」をタップします。
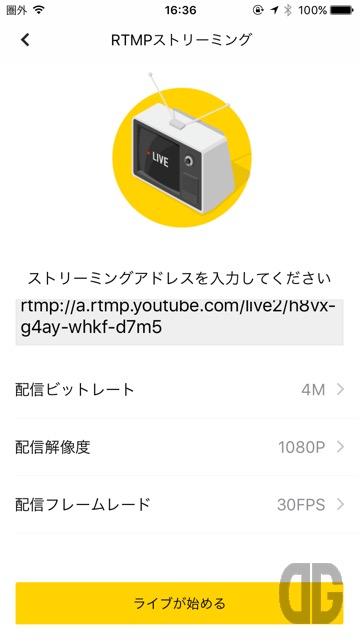
※「RTMPストリーミング」画面で、「ストリーミングアドレスを入力してください」欄に、YouTube Live のメインカメラ画面の「その他のエンコーダ」の「ストリーム名」と「プライマリサーバのURL」に表示されているアドレスを画像のように「<プライマリサーバのURL><ストリーム名>」の順で間違えずに入力します。
合わせて「配信ビットレート」「配信解像度」「配信フレームレート」を選択します。最右解像度は「13M」「1440p」「30FPS」です。
画面したの「ライブが始める」ボタンをタップします。

※アドレスが間違いなく、ネットワーク接続できると、配信フレーム数と遅延秒数がボタンのラベルに表示されます。
これでカメラ側である Insta360 Nano 側の設定は完了です。
YouTube Live 側の設定(その2)
「ライブ コントロール ルーム」を表示します。
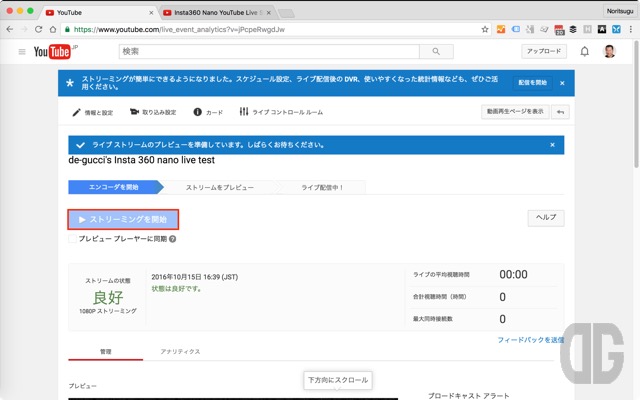
※「ストリーミングを開始」ボタンをクリックします。
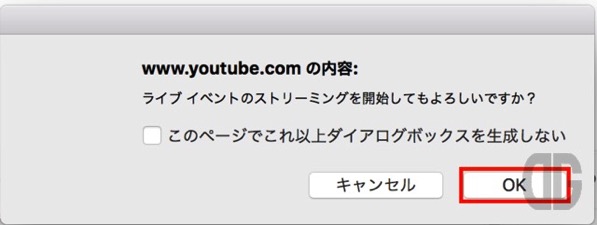
※ダイアログボックスが表示された場合には「OK」ボタンをクリックします。
画面をスクロールして「プレビュー」を表示します。
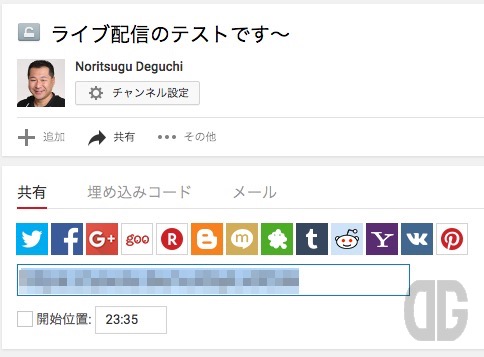
※YouTube の画面で「共有」をクリックし、URLを記録し、視聴してもらいたい人に向けてこのURLををアナウンスします。
時間になるとライブ配信ができます。
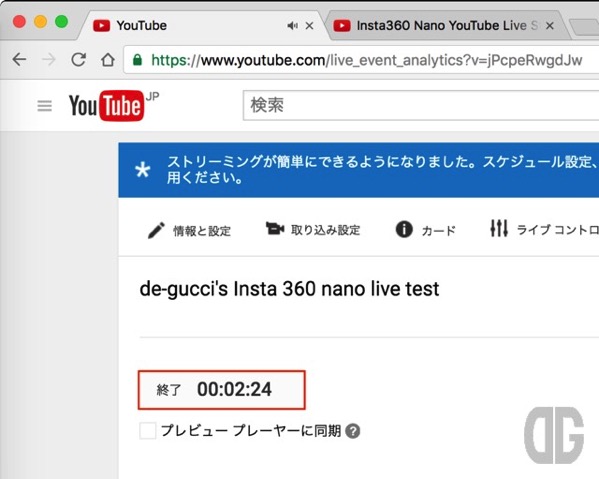
※ライブ配信が終了したら、必ず「終了」をクリックします。この操作をしないとYouTubeにアーカイブされません。
まとめ
長々と書きましたが、大した設定、操作はしていないため、1,2回実際にやってみれば、すぐに慣れると思います。
Insta360 Nano で YouTube Live のライブ配信を楽しんでください!
売り上げランキング: 8,468
P.S.
今回は YouTube Live へのライブ配信の仕方でしたが、RTMP形式の「ストリーム名」と「サーバのURL」がわかれば、他のサイトでもライブ動画配信ができます。
確認したところでは、Facebook ページは「動画」の「動画ライブラリ」の「ライブ動画を作成」で表示されるストリームURL」をInsta360 Nano カメラアプリに入力すればライブ配信が可能です。
ただし、Facebook ページにおいてはパノラマ画像となってしまい、360°VR画像にはなりませんでした(2016年10月16日現在)。