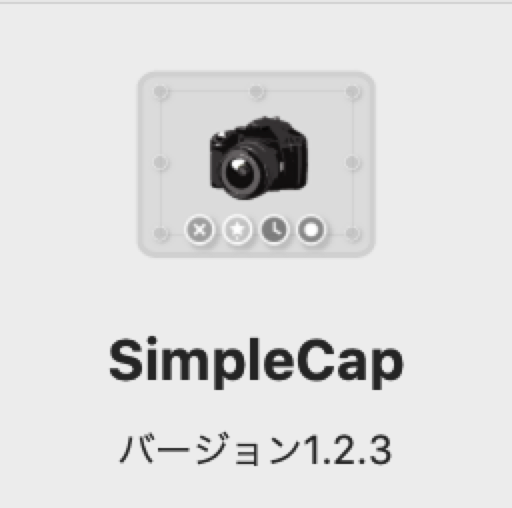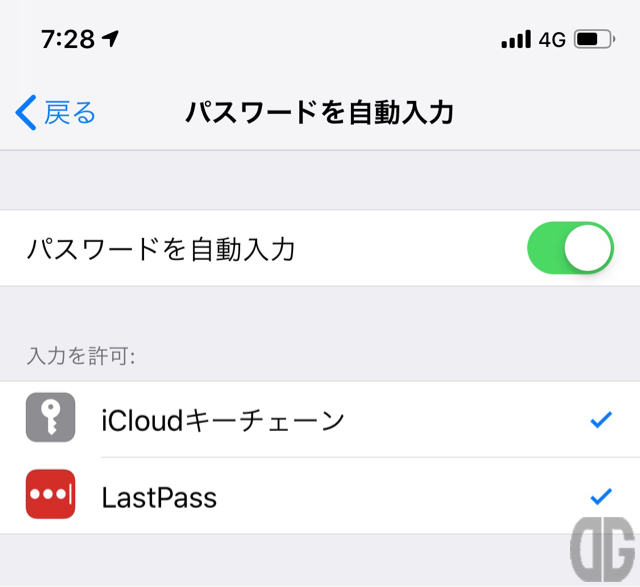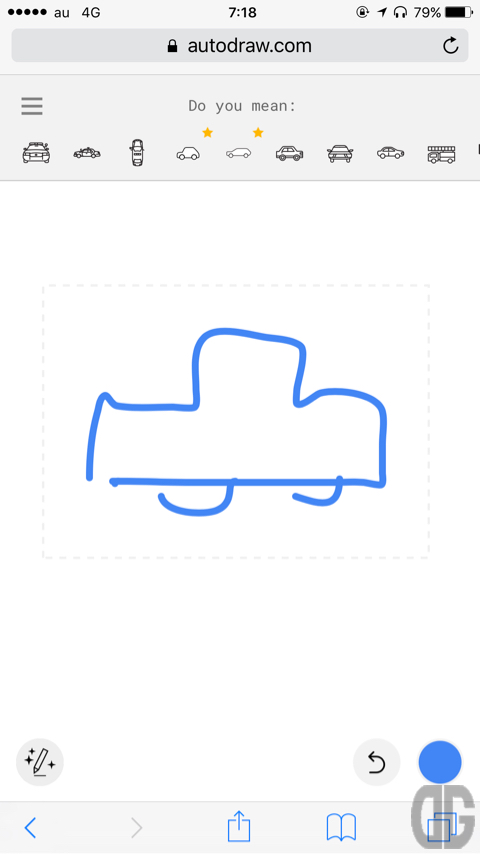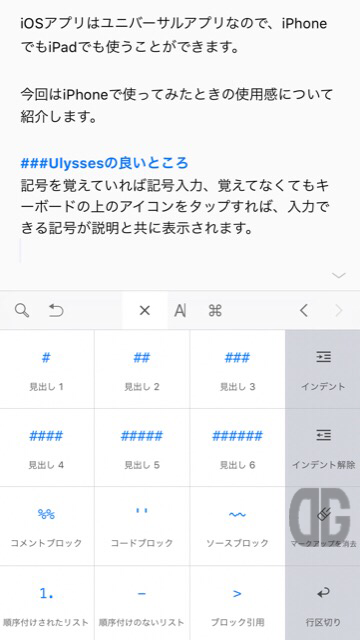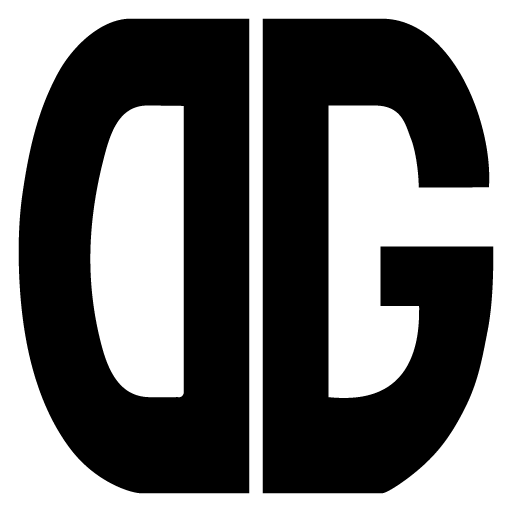iPhone 7 Plus をゲットし、今までの iPhone の設定は引き継がず、新しい iPhone として設定しました。
諸事情により、未だに携帯メアド @ezweb.ne.jp を使っているんですが、au の「iPhone/iPad操作設定ガイド」の「STEP1 メール初期設定」から設定をしようとすると、以前はメッセージアプリとメールアプリの両方で使う方法が掲載されていたんですが、今は、どちらかしか選べないようになっています。
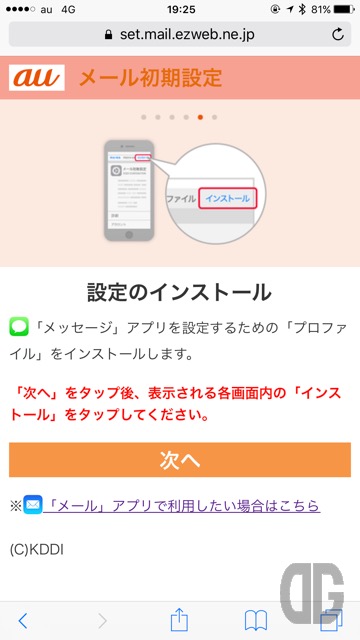
※「メッセージ」アプリか「メール」アプリのどちらかしか選択できない
そこで、au の iPhone で、@ezweb.ne.jp を「メッセージ」アプリ(MMS)と「メール」アプリの両方で使う方法を紹介します。もちろん、SIMフリーの iPhone でも使用可能です。
本記事の画像は Apple ストアから購入した SIM フリーの iPhone 7 Plus のものです。
事前にやっておくこと(「メッセージ」アプリで @ezweb.ne.jp のメールを送受信できるようにする)
大大大前提として、@ezweb.ne.jpのメールアドレスを持っていることです。
@docomo.ne.jp や @i.softbank.jp や @softbank.ne.jp 等の他のキャリアの携帯メールについては、今回の対象外となりますし、私が使用していないのでわかりません。
また、通常の PCメアドであれば、iMessage のメアドとすれば使用できると思いますが、これまたここでは取り扱いません。
で、@ezweb.ne.jp のメアドを持っているという前提で、事前にやっておくこととしては、「au お客さまサポート」アプリから、事前に iPhone で @ezweb.ne.jp のメールを「メッセージ」アプリで使用できるように設定しておくことです。
詳細については、au のホームページにあるマニュアルを参照してもらえればできるかと思いますが、簡単に書くと下記のような感じ。特にSIMフリーの iPhone の場合はアプリ等をダウンロードする必要があります。
- 「App Store」アプリで「au お客さまサポート」アプリをダウンロードする。(※SIMフリー iPhone の場合のみ)
- 「au お客さまサポート」アプリを起動する。
- 「困った時・わからないとき」をタップする。
- 「操作/設定方法」をタップする。
- 「iPhone/iPad操作設定ガイド」をタップする。
- 「STEP 1 メール初期設定」をタップする。
- 「メール初期設定へ」をタップする。
- 必ず、WiFi をオフにする
- 電話番号を入力して「次へ」をタップする。
- 「メッセージ」アプリで利用したい場合はこちら」をタップする。
- 「次へ」をタップする。
- 自動的に「設定」アプリのプロファイルをインストールする画面に移行し「auサービス設定」のプロファイルが表示されるので右上の「インストール」をタップする。
- パスコードを入力する。
- 「このプロファイルは署名されていません」と出てきたら、「インストール」をタップする。
- 再確認の「インストール」ボタンが表示されたら「インストール」をタップする。
これで、「メッセージ」アプリで @ezweb.ne.jp のメールの送受信ができるようになります。
実際にできるようになっているか否かは、「設定」アプリを起動し、「メッセージ」をタップして、下記の画面のように MMS メールアドレスとして @ezweb.ne.jp のメールアドレスが表示されていることで確認できます。
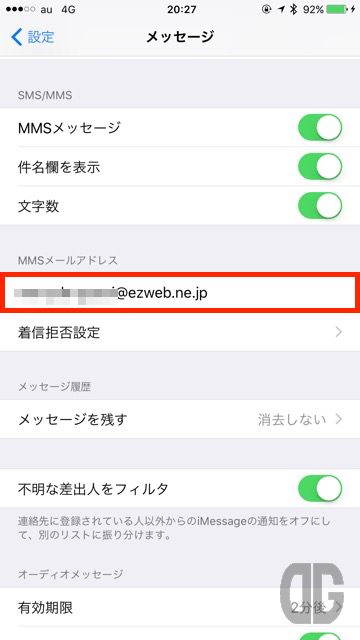
※「設定」→「メッセージ」より MMS メールアドレス に @ezweb.ne.jp が表示されていることを確認します。
「メール」アプリで @ezweb.ne.jp のメールを送受信できるようにする
「メッセージ」アプリで @ezweb.ne.jp のメールの送受信ができるようになった後、「メール」アプリで @ezweb.ne.jp のメールを送受信できるように設定します。
au からメール設定情報を入手する。
まず、WiFi をオフにします。ここが一番のキモです。
「メッセージ」アプリを起動し、新規作成で
「宛先」に「#5000」
「SMS/MMS」に「1234」
を入力して送信ボタン(⇡矢印)をタップします。
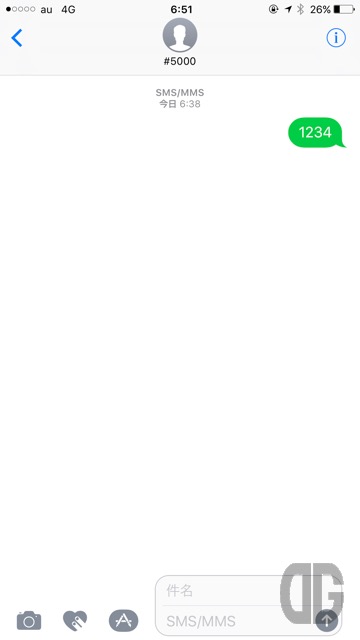
WiFi がオフになっていれば、ほどなく au から下図のような「メール設定URL」と「メール設定」用の「メールアドレス」「ユーザ名」「パスワード」が送られてきます。
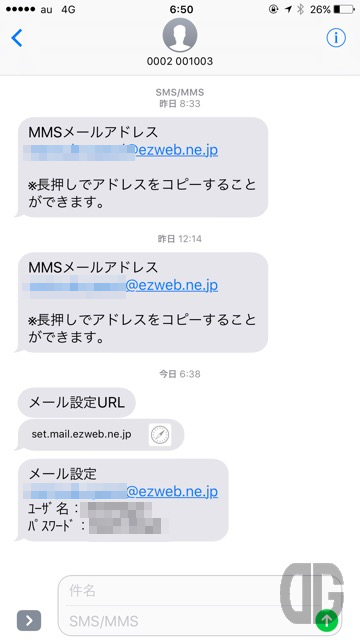
※最後の「メール設定」部分を長押ししてコピーします。
このままでは使い勝手が悪いので、「メモ」アプリを起動し、新規メモを作成して、空白を長押しして「ペースト」し、「メールアドレス」「ユーザ名」「パスワード」をそれぞれ、コピペできるようにしておきます。
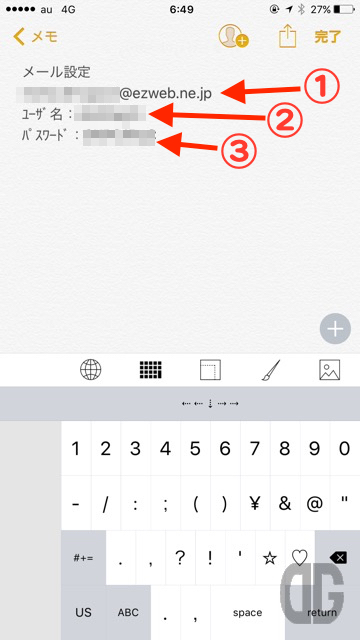
※「メールアドレス」を①、「ユーザ名」を②、「パスワード」を③とします。
「メール」アプリの設定
「設定」アプリを起動します。
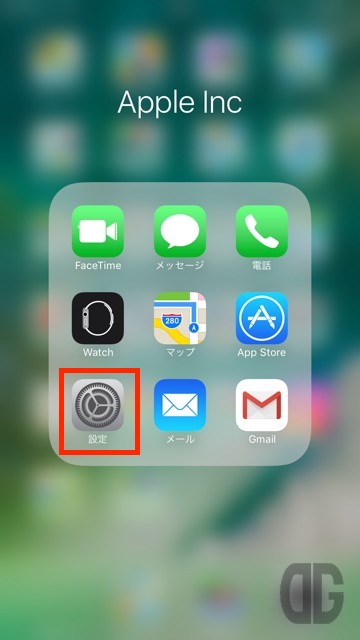
「設定」画面をスクロールして「メール」をタップします。

「メール」画面で「アカウント」をタップします。
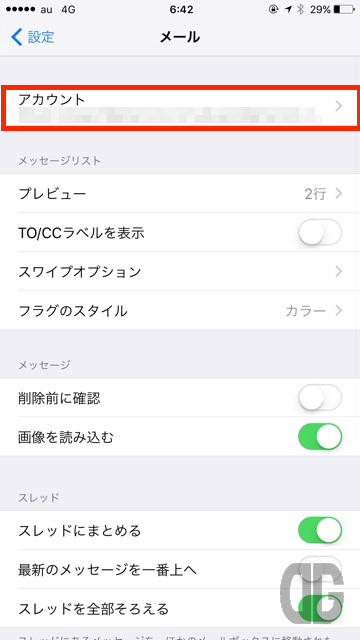
「アカウント」画面でメールアカウントの一覧の一番下の「アカウントを追加」をタップします。

「アカウントを追加」画面で「その他」をタップします。
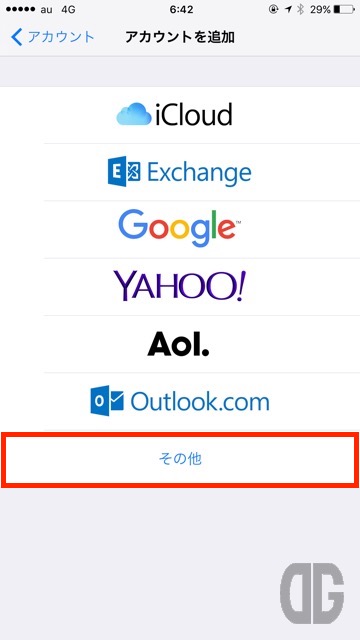
「その他」画面で「メールアカウントを追加」をタップします。
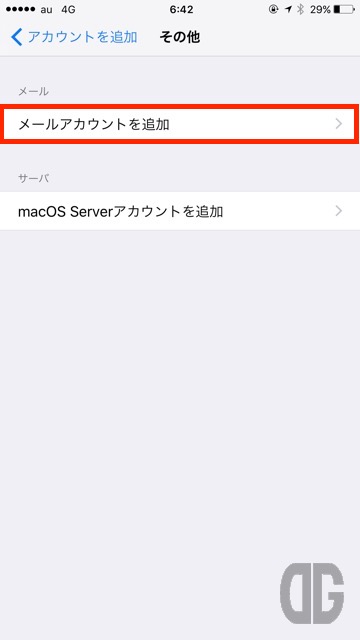
「新規アカウント」画面で、下記の情報を入力します。
「名前」… 任意の文字列。受信した相手に差出人として表示される文字となります。
「メール」… 「メモ」に保存した @ezweb.ne.jp のメールアドレス、①を入力するかコピペします。
「パスワード」…「メモ」に保存したパスワード、③を入力するかコピペします。
「説明」… 他のメールアカウントと識別できるような任意の文字列を入力します。
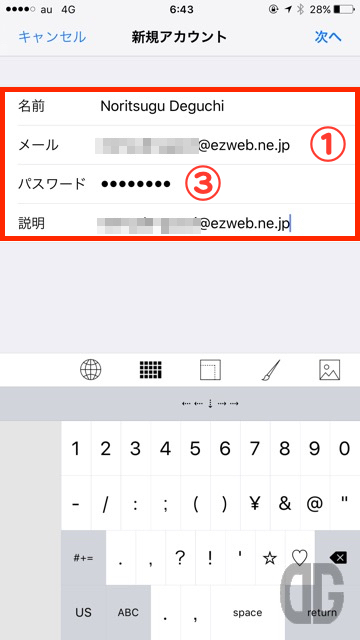
「メールを取得できません」ダイアログが出ても気にせず「OK」をタップします。
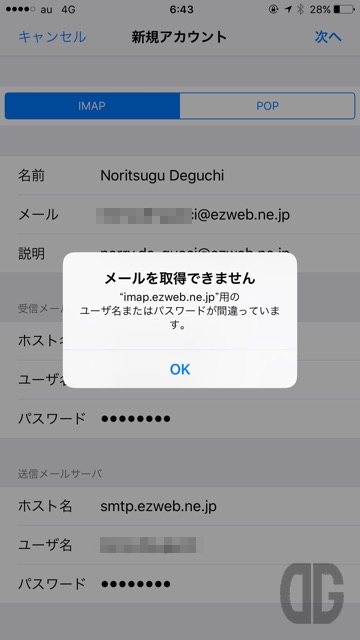
「新規アカウント」画面の「受信メールサーバ」「送信メールサーバ」の「ユーザ名」が @ezweb.ne.jp の @より左側の文字列が表示されているので、
「ユーザ名」… 「メモ」に保存したユーザ名、②を入力するかコピペします。
続けて、画面右上の「次へ」をタップします。
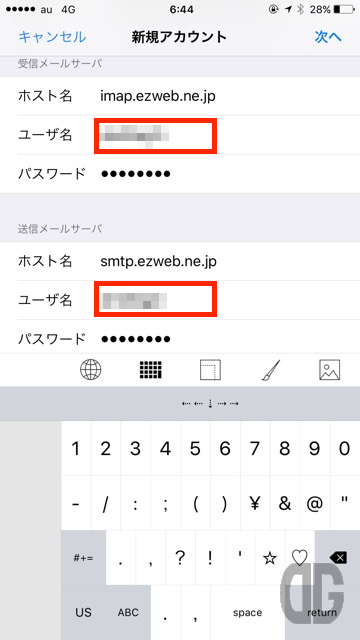
問題なければ、「新規アカウント」画面の各項目の右側にチェックマーク「✓」が入ります。
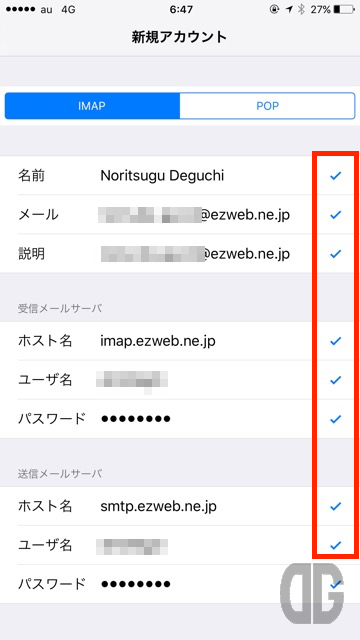
アカウント画面で「メール」が有効、「メモ」は無効になっていることを確認し「< アカウント」をタップします。
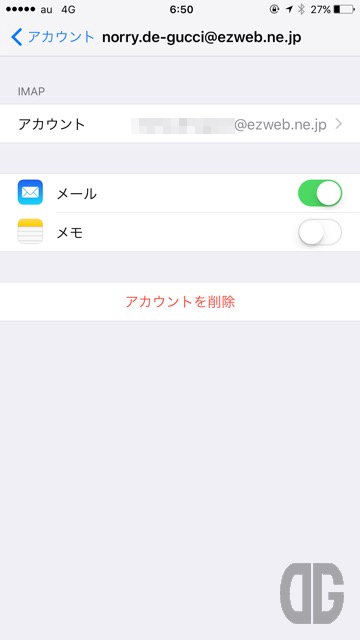
アカウント一覧に @ezweb.ne.jp の一覧が表示されていることを確認します。
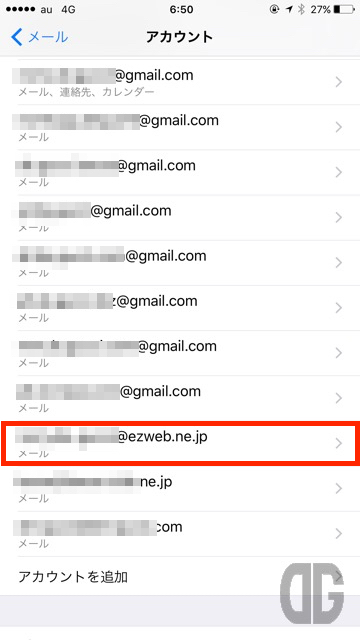
「メール」アプリで @ezweb.ne.jp のメールが送受信できることを確認します。
まとめ
何か不具合でもあったんでしょうかね。「メッセージ」アプリと「メール」アプリ両方での @ezweb.ne.jp メールの送受信。
とは言え、今回の設定で、「メッセージ」アプリと「メール」アプリ両方での @ezweb.ne.jp メールの送受信ができるようになりました。
ちょっとしたやりとりでは「メッセージ」アプリ、普通のメールの送受信、特に長文のメールは「メール」アプリの方が使いやすいと思います。
画像などが添付されたものは、「メッセージ」アプリでは添付と本文が別々のメッセージとしてやりとりされるのに対して、「メール」アプリでは1通のメールとして扱われます。
この記事が、au の iPhone 使いの方のお役に立ったら嬉しいです。
ちなみに、、、
「メール」アプリと言っていますが、実際のところは IMAP/SMTP でのメールのやりとりが可能なものであれば、iPhone のメールアプリに限らず、他のメールアプリ、あるいは、パソコン用のメールソフトなどでも当該項目を設定すれば @ezweb.ne.jp のメールの送受信が可能となります。
ここでは詳細は記載しませんが、分かる人は分かると思います。どうしても知りたい。という方は、リクエストをください。