[macos-release-info]
【更新】2018年12月26日。大幅に加筆修正を行いました。
2018年9月25日。iOS12のリリースに合わせてmacOS Mojave 10.14 がリリースされました。
Mojaveはモハベと読みます。標準の壁紙にもなっていますが砂漠が有名ですね。
macOS Mojave アップデートすべき?待つべき?
iOS12のiPhoneを持っているならお互いの性能をフルに発揮するにもmacOS Mojaveにアップデートすることを推奨したい!
、、、ですが、今回はメジャーアップデートなので、macOSのアップデートをしてしまうと、今まで動いていたアプリが動作しなくなる可能性があるので、慎重に調べてからアップデートすべきです。
例えば会社のMacbookはインストールしているセキュリティソフトが対応しておらず、フリーズするとの情報が出ており、対応は10月以降になる見込みとの連絡を受けています。
そのため、会社のMacbookはmacOS Mojaveにアップデートすることができません。
同じようなことが起こりえますので、ご使用のアプリが対応してるか確認してから、アップデートを進めてください。
また、メジャーアップデートの後は事前テスト時には発生しなかった不具合が発生する可能性があります。
なので、慎重派の方は2週間ぐらいは様子を見ることをオススメします。
macOS Mojaveへのアップデートを推奨する人は、
- 新しいモノ好きな人
- 人柱になる覚悟がある人
- トラブル発生時に対応出来る人
- 対応できない事態が発生しても対応できるまで使えなくても我慢できる人
です。
macOS Mojave 10.14 動作確認アプリ(筆者環境)
Apple純正ではないアプリの動作確認状況です。
(※○は不具合なし、△は一部制限あり、×は動作しない)
- ○ Google Chrome バージョン: 69.0.3497.100
- ○ Google Chrome Canary バージョン: 71.0.3560.0
- ○ Firefox Quantum 62.0.2 (64 ビット)
- ○ Opera バージョン:55.0.2994.61
- ○ Google 日本語入力
- ○ Lacaille バージョン 2.2.2 (12) → 親指シフト可能
- ○ Skitch バージョン2.8.2 (264830)
- ○ SimpleCap 1.2.1
macOS Mojave 10.14 特徴と新機能
ありとあらゆるものが変わっているので公式サイトmacOS Mojave パワーに満ちたシンプル。をご覧いただくのが一番かと思います。
macOS Mojaveの新機能 には次のように書かれています。
ダークモード
いつもとは違う明るさで Mac を見る
- ダークモードを使えば、デスクトップや内蔵アプリケーションをドラマチックな方法で表示でき、一番大事なこと、つまりコンテンツに集中しやすくなります。
- ライトとダークの外観モードを切り替えるには、「システム環境設定」を開き、「一般」をクリックします。
スタック
デスクトップを整理する
- スタックを使うと、デスクトップ上のファイルが自動的に並べ替えられます。Finder のメニューバーで、「表示」>「スタックを使用」と選択します。スタックの中身を見るには、スタックをクリックします。
- 「スタックを使用」を選択すると、デスクトップ上のすべてのファイルがスタック内にまとめられ、画面の右側に沿って表示されます。
Finder
探しているものを簡単に見つける
- 新しいギャラリー表示では、大きなプレビューをスクロールしていくことで、探しているファイルを視覚的に特定することができます。また、プレビューパネルには詳しいメタデータが表示されるため、カメラの機種や撮影時の露出などの詳細情報を確認できます。
- ウインドウの下部に並んでいるサムネールをクリックすると、ファイルを開かなくてもすばやくプレビューを表示できます。
クイックルック
アプリケーションを開かずにファイルを編集する
- クイックルックでは、ファイルのプレビューだけでなく、写真の切り取り、PDF フォームへの署名の追加、ビデオクリップのトリミングなど、さまざまな種類の編集ができるようになりました。
- 画像にマークアップするには、ファイルを選択し、スペースバーを押してから、 などのボタンをクリックします。
スクリーンショット
画面に映っているものを 取り込む
- パワフルな新しいスクリーンショットユーティリティでは、スクリーンショットの取り込みや画面収録がさらに簡単にできるようになりました。
- Shift + Command + 5 キーを押してから、選択部分の静止画を取り込むときは
、画面全体を収録するときは
などのオプションをクリックします。
連係カメラ
iPhone で撮って、Mac で見る
- iPhone のカメラで書類をスキャンしたり、近くにあるものの写真を撮ると、それが瞬時に Mac に表示されます。
- たとえば、「Pages」で「挿入」>「iPhone または iPad から読み込む」>「写真を撮る」と選択します。
キーボード入力
ローマ字化
- 英単語を入力するときに、日本語での発音のままで入力できるようになりました。
- 正しい英語のスペルが変換候補として表示されるため、英単語の入力が一段と楽になります。
FaceTime
グループで集まる
- 友達と近況を報告し合うときでも、家族とつながるときでも、最大 32 人のグループで FaceTime 通話ができるようになりました。
- 開始するには、メールアドレスまたは電話番号を入力してから、「オーディオ」
または「ビデオ」
をクリックします。
株価
株式市場の動きをMac で確認する
- 新しい「株価」アプリケーションを使うと、株価や株式市場の動きを簡単に追跡することができます。
- カスタマイズできるウォッチリストで株価を表示したり、銘柄コードをクリックしてインタラクティブなチャートを見たりできます。
- 「株価」には、世界中の主要な出版物からの最新ビジネスニュースも含まれています。
ボイスメモ
録音が簡単に
- 「ボイスメモ」を使えば、個人的なリマインダー、授業、インタビュー、曲のアイデアを今まで以上に簡単に録音できるようになります。
- 録音を開始するには、
をクリックします。録音をトリミングしたり、一部を再録音するには、「編集」をクリックします。
- 録音や編集内容は iCloud によりすべてのデバイスで最新の状態に保たれるため、iPhone または iPad で録音してから、Mac の「ボイスメモ」を使って作業を続けることもできます。
ホーム
Mac から自宅を制御する
- 使いやすい 1 つのウインドウですべてを監視できます。
- 通知(たとえば、だれかが玄関ドアの前にいるなど)を受け取るには、Control キーを押しながらアクセサリをクリックし、「設定」をクリックしてから、「状況と通知」をクリックします。
Safari
プライバシーを守るための懸命な取り組み
- ネットサーフィンをするときに、あなたの Mac に固有な設定情報が広告主に使用され、あなたを追跡するための「指紋」が作られることがあります。
- そのような追跡が Safari ではより困難になりました。
- しかも、賢い追跡防止機能がさらに強化され、SNS サイトがあなたの許可なく、ほかのサイトでのあなたの行動を追跡することがないようにします。
Mac App Store
次のお気に入りを見つける
- Mac App Store が生まれ変わり、新しいデザインとわくわくするような新しいエディトリアルコンテンツを利用できるようになりました。
- アプリケーションについての洞察に富んだストーリーを掘り下げることも、厳選されたコレクションをチェックすることもでき、さまざまなビデオも用意されています。
- それぞれのコンテンツは、あなたにとってベストなアプリケーションを見つけられるように作成されています。
macOS Mojave 10.14 対応機種
残念ながらすべてのMacがmacOS Mojaveにアップデート出来る訳ではありません。
macOS Mojave 10.14 にアップデートできる機種は次の通りです。
- OS X 10.8以降がインストールされていること
- メモリが2GB以上搭載されていること
- ディスクの空き容量が12.5GB以上あること
- Apple IDを持っていること
- インターネット接続環境かあること
具体的な対応機種は次の通りです。基本的に2012年以降に発売されたMacになります。
- MacBook (Early 2015以降)
- MacBook Air (Mid 2012以降)
- MacBook Pro (Mid 2012以降)
- Mac mini (Late 2012以降)
- iMac (Late 2012以降)
- iMac Pro (2017)
- Mac Pro (Late 2013※1、Mid 2010、Mid 2012モデル)
(※1:推奨されるMetal対応グラフィックカードを搭載していること)
また、各機能を使用するための条件もあるので詳しくは公式サイトの情報をご確認ください。
詳細な情報はmacOS Mojaveに アップグレードしよう。から。
macOS Mojave 10.14 アップデート手順
ここでは、macOS High SIerra 10.13.6 から macOS Mojave 10.14 へのアップデート手順を紹介します。
1.App Storeを起動します。
2.macOS Mojaveがドドーンとトップに表示されているのでクリックします。

3.ダウンロードをタップします。
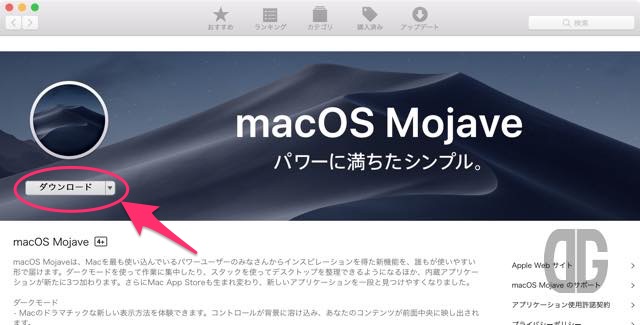
4.続けるをクリックします。
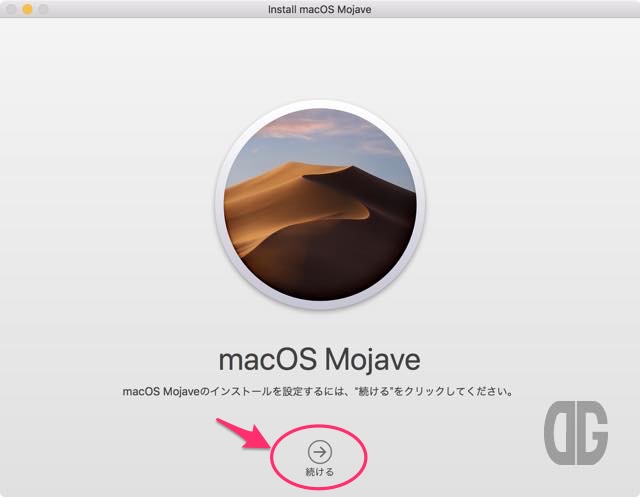
5.使用許諾契約をよく読み同意できる場合は同意するをクリックします(同意できない場合はインストールできません)。
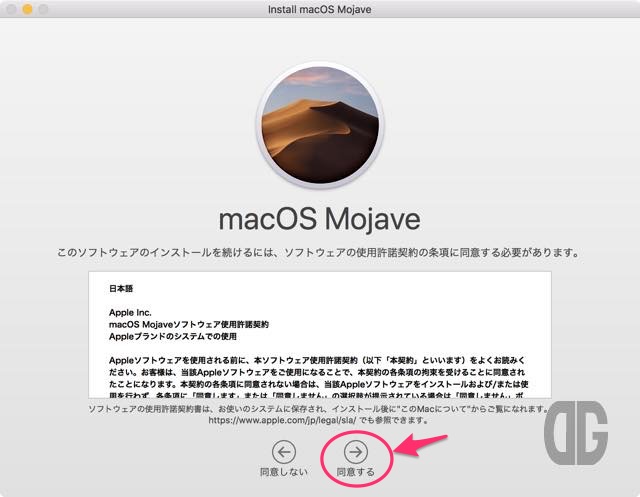
6.再度、同意確認画面が表示されるので、同意するをクリックします。
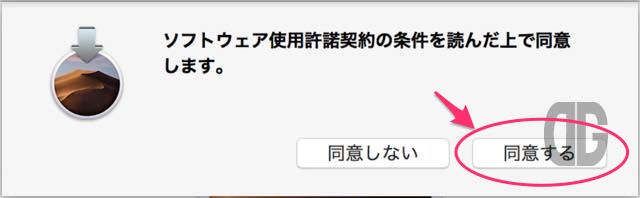
7.インストールをクリックします。
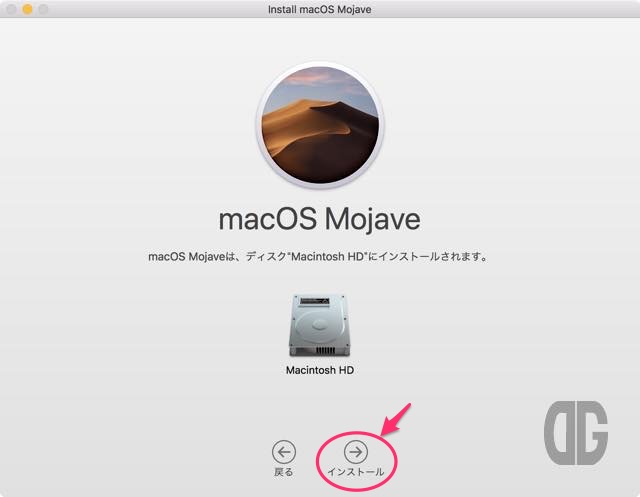
8.管理者ユーザ名とパスワードを入力しヘルパーを追加をクリックします。
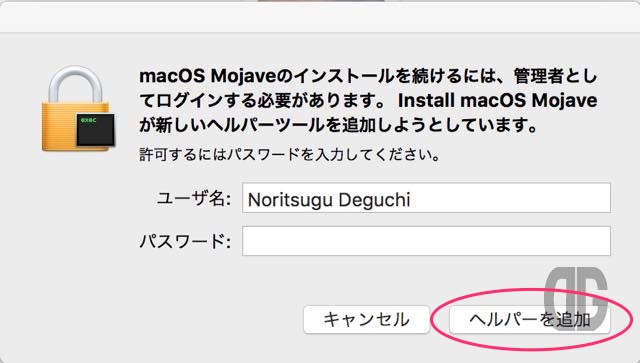
9.インストールイメージがダウンロードされ終了すると次の画面が表示されるので再起動をクリックします。今回の環境では高速インターネットの環境だったので10分でダウンロードできました。
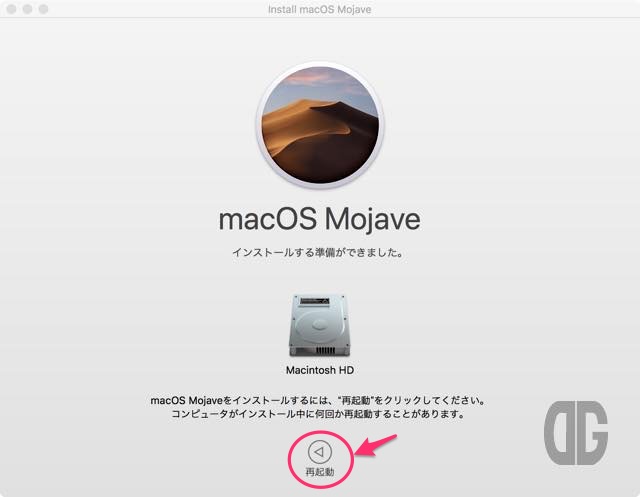
10.実際のインストールが行われます。私のMacbook 2016だとインストールに1時間ぐらいかかりました。
11.ログインしてこのMacについてをクリックし、「macOS Mojave バージョン10.14」と表示されることを確認します。
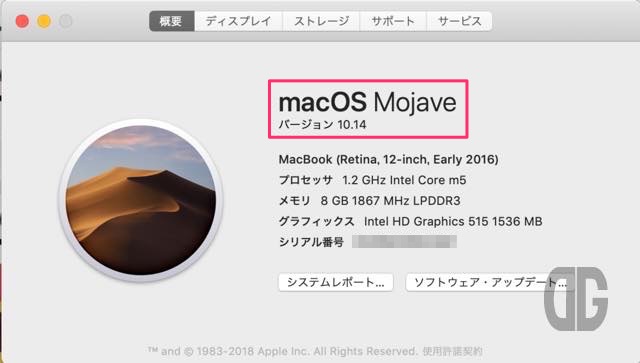
ライトモード <-> ダークモードの画面の切り替え方法
システム環境設定 → 一般 から外観モードでライトかダークかを選択することで画面を切り替えることができます。
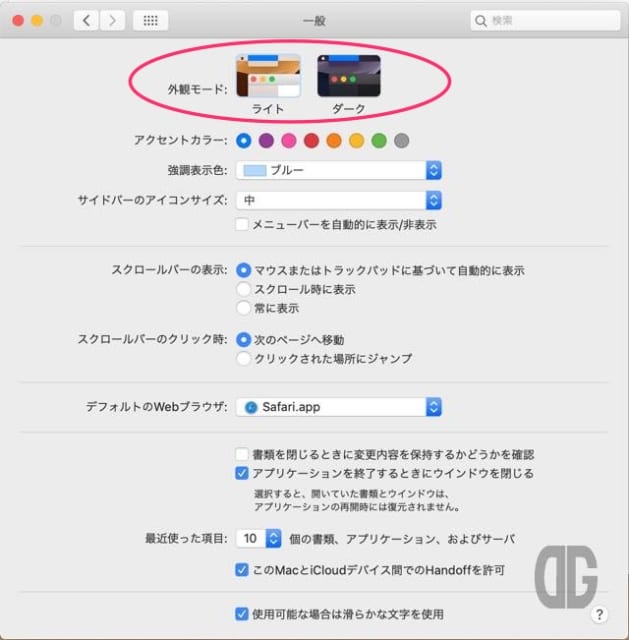
ダークモードでのApp Store画面。
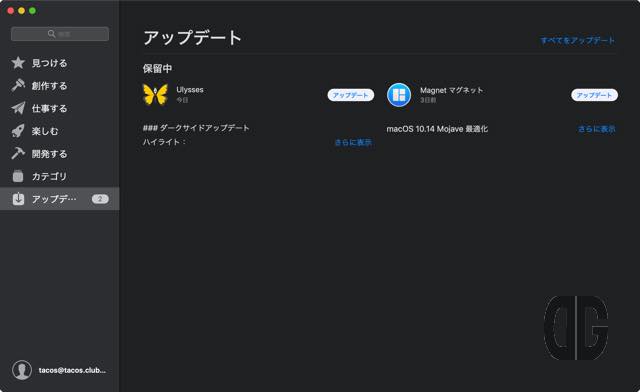
ライトモードでのApp Store画面。
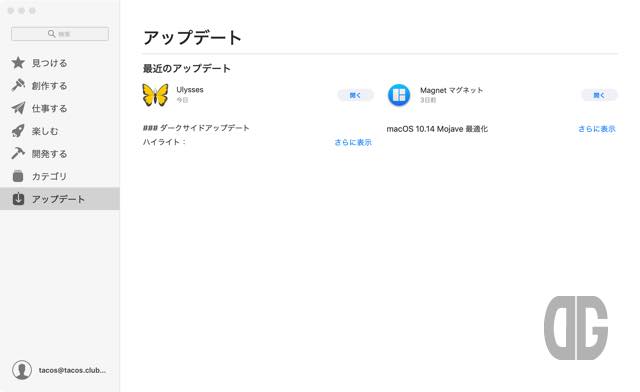
なお、ダークモードに対応していないアプリはライトモードでの表示となるようなので、ご注意ください。
では、今回はこの辺で。







