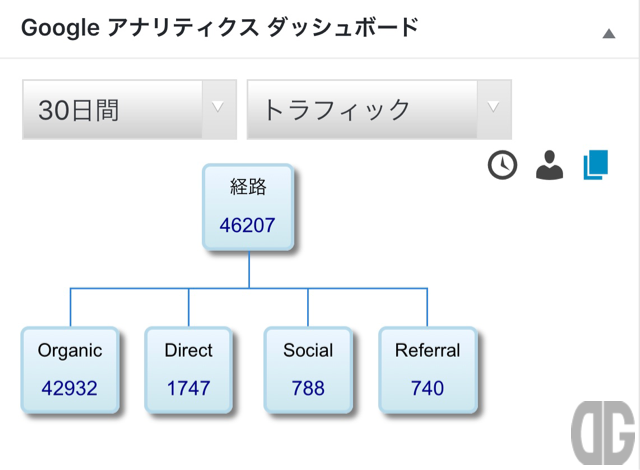ConoHa VPS![]() というちょっと変わった環境を使っています。
それは、プライム・ストラテジーさんのセミナーを受講して、超高速WordPress仮想マシンKUSANAGI を使いたかったから。
私が使い始めたのは2015年の12月からだったんですが、当時、個人でKUSANAGI込みのVPS環境を使える選択肢があまりなく、オールSSDという言葉に釣られてConoHa VPSに申し込みをしたのでした。
KUSANAGIの推奨環境はメモリ4GB以上なんですが、当時は月間1,500PVぐらいしかなかったので、「4GBなくてもいいんじゃね?」「激遅だったらメモリ増やせばいいんじゃね?」ということで、月額1,000円くらいならいいかな。と思い
というちょっと変わった環境を使っています。
それは、プライム・ストラテジーさんのセミナーを受講して、超高速WordPress仮想マシンKUSANAGI を使いたかったから。
私が使い始めたのは2015年の12月からだったんですが、当時、個人でKUSANAGI込みのVPS環境を使える選択肢があまりなく、オールSSDという言葉に釣られてConoHa VPSに申し込みをしたのでした。
KUSANAGIの推奨環境はメモリ4GB以上なんですが、当時は月間1,500PVぐらいしかなかったので、「4GBなくてもいいんじゃね?」「激遅だったらメモリ増やせばいいんじゃね?」ということで、月額1,000円くらいならいいかな。と思い
- メモリ1GB
- CPUコア数 2
- SSD容量 50GB
目次
ConoHa VPSのメモリ(とCPUコア数)を増やす方法
ConoHa VPSのプラン
ConoHa VPSのプラン(抜粋)は次のようになっています。| 1GB | 2GB | 4GB | 8GB | |
|---|---|---|---|---|
| 月額料金 | 900円/月 | 1,750円/月 | 3,420円/月 | 6,670円/月 |
| メモリ容量 | 1GB | 2GB | 4GB | 8GB |
| CPUコア数 | 2コア | 3コア | 4コア | 6コア |
| SSD容量 | 50GB | 50GB | 50GB | 50GB |
| 初期費用 | 無料 | 無料 | 無料 | 無料 |
| 最低利用時間 | 無し | 無し | 無し | 無し |
ConoHa VPSのプランの変更手順
1.ConoHa VPSの管理画面にログインします。 2.管理画面のメニューから「サーバー」を選択します。
2.管理画面のメニューから「サーバー」を選択します。
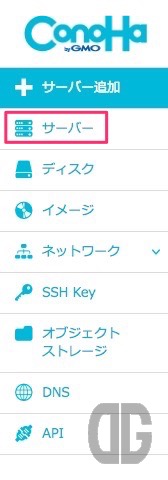 3.「サーバーリスト」の一覧からプランを変更したいサーバーを選択します。
3.「サーバーリスト」の一覧からプランを変更したいサーバーを選択します。
 4.サーバーの管理画面から「VPS設定」を選択します。
4.サーバーの管理画面から「VPS設定」を選択します。
 5.サーバー管理画面で「シャットダウン」を選択します。
5.サーバー管理画面で「シャットダウン」を選択します。
 6.サーバーの管理画面の「VPS設定」→「プラン」の右側のツールのマークを選択します。
6.サーバーの管理画面の「VPS設定」→「プラン」の右側のツールのマークを選択します。
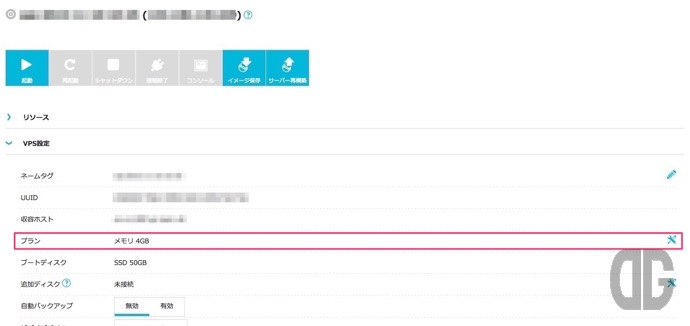 ※このときサーバーをシャットダウンしないと次のダイアログが表示されます。
※このときサーバーをシャットダウンしないと次のダイアログが表示されます。
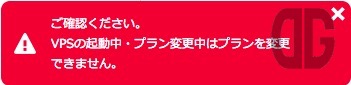 7.変更前のプランを確認し、変更後のプランのメモリのプルダウンメニューを選択します。
7.変更前のプランを確認し、変更後のプランのメモリのプルダウンメニューを選択します。
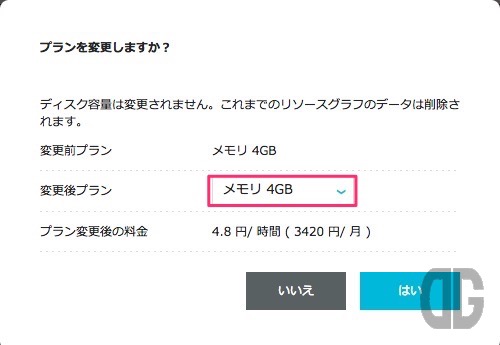 8.プルダウンメニューから目的のメモリ容量を選択します。
8.プルダウンメニューから目的のメモリ容量を選択します。
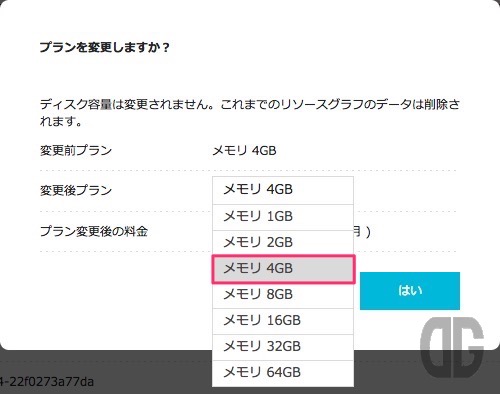 9.「はい」を選択すると、プランの変更が開始します。
9.「はい」を選択すると、プランの変更が開始します。
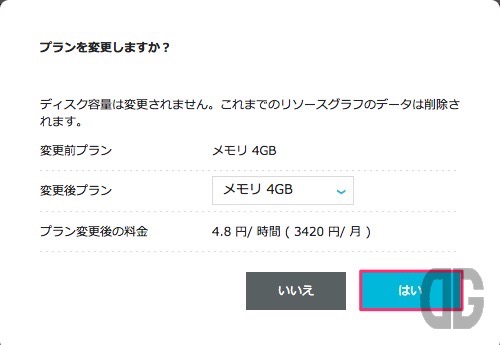 10.10分から15分するとプランの変更が完了するので、「起動」を選択して、サーバーを起動します。
10.10分から15分するとプランの変更が完了するので、「起動」を選択して、サーバーを起動します。
 以上でプランの変更は完了です。料金はプランを変更した時点から時間割りで請求されます。
プランの変更によりde-gucci.comのパフォーマンスが向上していると感じていますが、詳細についてはもう少ししてから確認します。
[ga-dg-in-article-02]
以上でプランの変更は完了です。料金はプランを変更した時点から時間割りで請求されます。
プランの変更によりde-gucci.comのパフォーマンスが向上していると感じていますが、詳細についてはもう少ししてから確認します。
[ga-dg-in-article-02]