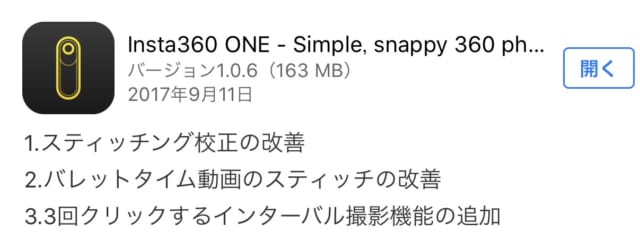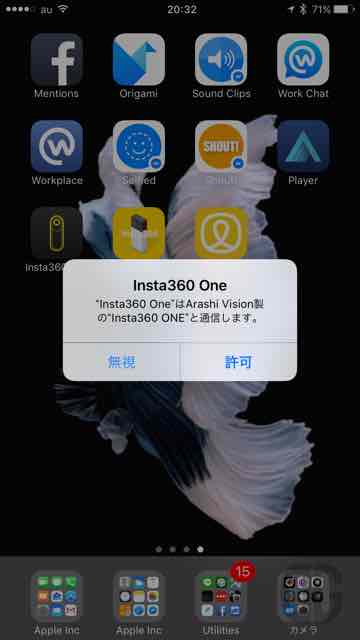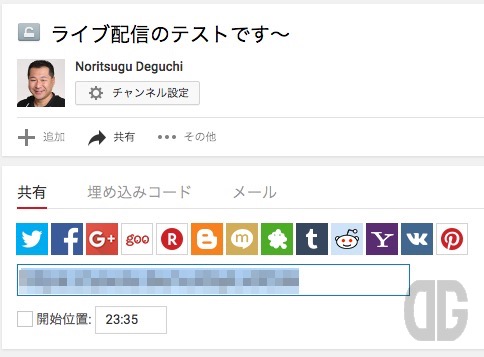目次
Insta360 ONEでリトルプラネットの360度画像を撮影しよう!【Insta360 ONE 研究】
リトルプラネット画像って何?
とは言っても、「リトルプラネット画像って何?」という人もいますよね。 リトルプラネットの画像はこんな感じの画像です。 ドラゴンボールで出てくる界王星って知ってますか?ものすごい小さな星です(マンガの中では重力が10倍)。
で、リトルプラネットの画像とは、まるでその界王星(小さな惑星)に立っているかのような画像のことを指すんです。
地面が丸く写って、その周りに建物や空が配置されてますよね。
Insta360 ONEでは、アプリで360度画像を、魚眼、透視、そしてリトルプラネットの3種類の見え方・見せ方をさせることが可能です。
ドラゴンボールで出てくる界王星って知ってますか?ものすごい小さな星です(マンガの中では重力が10倍)。
で、リトルプラネットの画像とは、まるでその界王星(小さな惑星)に立っているかのような画像のことを指すんです。
地面が丸く写って、その周りに建物や空が配置されてますよね。
Insta360 ONEでは、アプリで360度画像を、魚眼、透視、そしてリトルプラネットの3種類の見え方・見せ方をさせることが可能です。
準備
Insta360 ONEの撮影方法としては、- iPhoneのLighting端子にInsta360 ONEを挿して撮影する
- Insta360 ONEを手持ちしてシャッターを切って(ボタンを押して)撮影する
- Insta360 ONEを自撮り棒や三脚につけてタイマー撮影する
Insta360 ONE本体の設定(アプリで設定)
Insta360 ONEではBluetoothを使ったリモコンシャッターでの撮影も可能なんですが、手元にリモコンシャッターがないので、タイマー撮影することにします。 そのためにはInsta360 ONEをタイマー撮影モードにする必要があります。 Insta360 ONEには1つのボタンしかついていないので、その1つのボタンでInsta360 ONEを制御します。 どのように動くかは次の表のように撮影モードによって変わります。| 電源・シャッターボタン | 静止画撮影モード | 動画撮影モード | タイムラプスモード | タイマーモード | バレットタイムモード |
|---|---|---|---|---|---|
| 電源切からのボタン短押し | 電源オン(LED 黒→青点灯→緑点灯) | ||||
| シングルクリック | シャッターを切る | 録画停止 | 録画停止 | – | 録画停止 |
| ダブルクリック | – | 録画開始 | – | – | – |
| トリプルクリック | – | – | 録画開始 | 指定した時間経過後シャッターを切る | 録画開始 |
| 電源入からのボタン長押し | 電源オフ(LED 緑点灯→消灯) | ||||
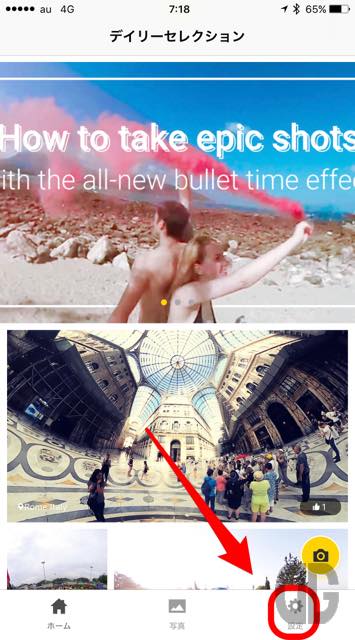 5.三回クリック設定をタップします。
5.三回クリック設定をタップします。
 6.タイマー撮影をオン(●が右側にスライドし、山吹色になった状態)にします。
6.タイマー撮影をオン(●が右側にスライドし、山吹色になった状態)にします。
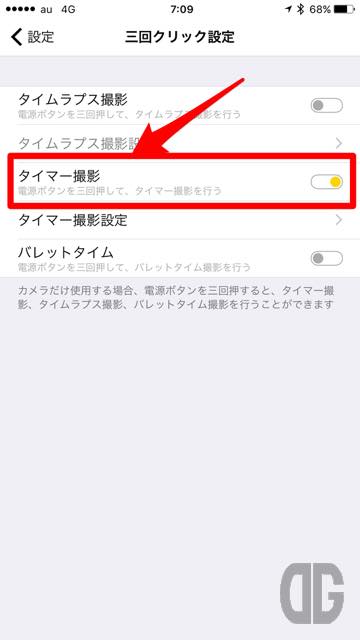 7.タイマー撮影設定タップし、タイマーの時間を確認します。デフォルトは10秒ですが、3秒、5秒、10秒の中から選ぶことができます。設定したらセーブをタップします。
7.タイマー撮影設定タップし、タイマーの時間を確認します。デフォルトは10秒ですが、3秒、5秒、10秒の中から選ぶことができます。設定したらセーブをタップします。
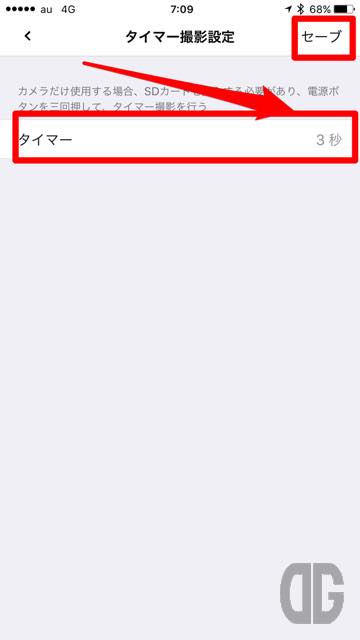 8.Insta360 ONEをiPhoneから外します。
以上でInsta360 ONEの設定は完了です。
8.Insta360 ONEをiPhoneから外します。
以上でInsta360 ONEの設定は完了です。
Insta360 ONEを自撮り棒につける(物理的な設定)
Insta360 ONEの物理的な準備をします。 1.Insta360 ONEと自撮り棒を用意する。自撮り棒はカメラ用の固定ネジが付いている必要があります。 2.Insta360 ONEのネジ穴に自撮り棒のネジを接続し固定します。
2.Insta360 ONEのネジ穴に自撮り棒のネジを接続し固定します。
 以上で物理的な準備も終了です。
以上で物理的な準備も終了です。
Insta360 ONEでタイマー撮影する
本体の設定、物理的な準備が出来たら、タイマー撮影します。 1.ココだ!という場所に移動します。 2.Insta360 ONEの電源ボタンを短押しし、電源を入れ、LEDが緑点灯になるのを待ちます。(10秒ぐらい) 3.こんなアングル、位置かな…とあたりをつけ、そこでシャッターが切れるよう、自撮り棒の長さ、角度を調節します。 4.手元にInste360 ONEを戻し、電源・シャッターボタンをトリプルクリックします。 5.タイマー時刻になるまでにInsta360 ONEを想定した場所に安定した状態になるように配置します。 6.Insta360の音を有効にした場合には、ピッピッと音がなり、最後の1秒はピピピピピピと連続音が鳴ったあと、シャッターが切れる音がします。 7.LEDが確認できるようであれば、音が鳴ったあとLEDが緑点灯状態になるまでブレないよう固定します。 8.気が済むまで撮影します。後片付け
1.撮影し終えたら自撮り棒をしまいます。 2.Insta360の電源ポタンを長押しし、Insta360 ONEの電源をオフにします。 3.Insta360 ONEと自撮り棒を切り離します。リトルプラネット画像の作成
1.Insta360 ONEのLightningコネクタをiPhoneに接続します。 2.自動的にInsta360 ONEアプリが起動しない場合はInsta360 ONEアプリを起動します。 3.Insta360 ONEの接続を認めるかの確認が表示された場合は、接続をタップします。 4.画面下中央の写真アイコンをタップします。 5.リトルプラネット画像にしたい画像をタップします。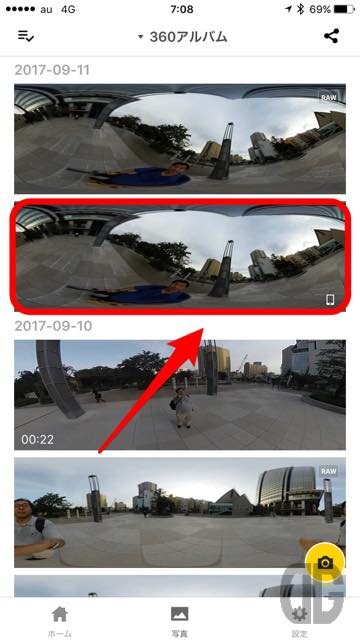 6.目的の画像が表示されるので、右下のアイコンをタップし、魚眼→透過からリトルプラネットにし、ココだ!というアングルにします。
6.目的の画像が表示されるので、右下のアイコンをタップし、魚眼→透過からリトルプラネットにし、ココだ!というアングルにします。
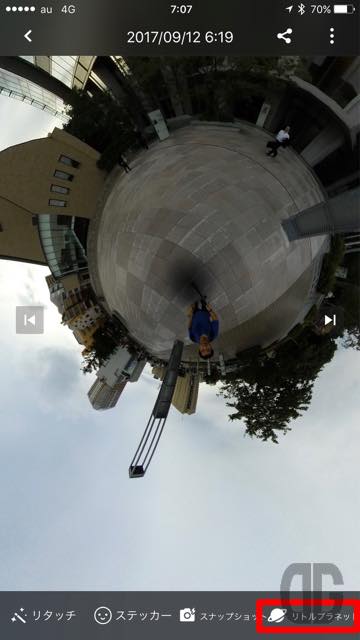 7.位置が決まったところで画面下のスナップショットをタップし、視点が固定された静止画(360度画像ではなくなります)を作成します。
7.位置が決まったところで画面下のスナップショットをタップし、視点が固定された静止画(360度画像ではなくなります)を作成します。
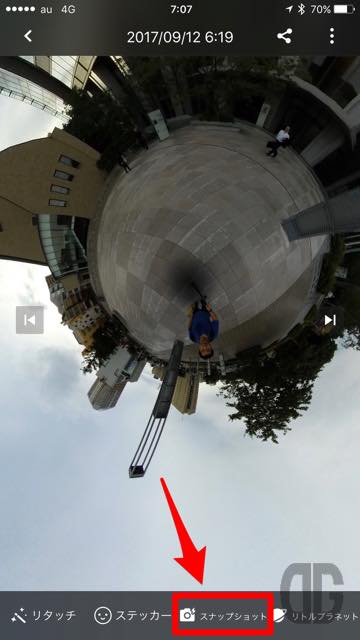 8.画面右上のくの字のアイコン(︙ではなく、左隣)をタップし、アルバムアイコンをタップします。
8.画面右上のくの字のアイコン(︙ではなく、左隣)をタップし、アルバムアイコンをタップします。
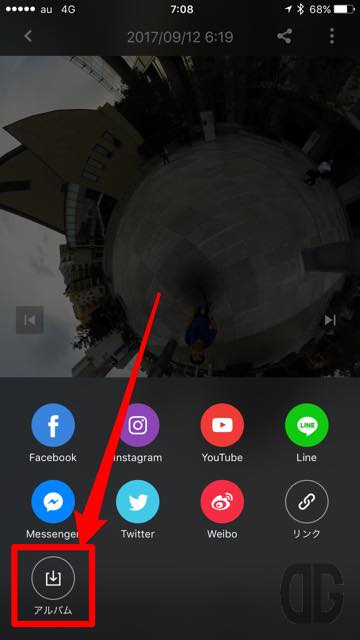 9.Insta360 ONEアプリを終了し、写真アプリでアルバムに保存されていることを確認します。
9.Insta360 ONEアプリを終了し、写真アプリでアルバムに保存されていることを確認します。
 10.必要に応じてアルバムに保存された画像を他のアプリ等で加工し、FacebookやInstagram等に投稿します。
10.必要に応じてアルバムに保存された画像を他のアプリ等で加工し、FacebookやInstagram等に投稿します。
おわりに
その他の見え方・見せ方についても説明します。 ちなみに今回の手順の中でInsta360 ONEアプリの機能でシェアしていません。 これは、Insta360 ONEアプリからだと自分の思った通りにシェアされないことがあったため、一度、通常の画像として保存したあと、SNS等に投稿するようにしているためです。 Insta360 ONEアプリから直接のシェアで問題なければ直接シェアしても構いません。 では、今回はこの辺で。Insta360 ONEはここで買おう
Insta360 ONEはハコスコが日本の公式代理店となっています。 アマゾンではInsta360の製造販売元であるShenzhen Arashi Vision Co., LtdのInsta360-officialなどもあります。 が、日本の公式代理店はハコスコなので日本語の取扱説明者、1年保証などを考えるとハコスコからの購入をオススメします。 ただ、2017年9月11日現在、ハコスコは入荷未定、Insta360-officialは9月20日ごろの入荷予定となっていますが…
Insta360 ONE ー iPhone7/6シリーズ対応(ハコスコ:国内発送・日本語取説・1年保証付き)
posted with amazlet at 17.09.10
Insta360
売り上げランキング: 11,537