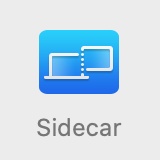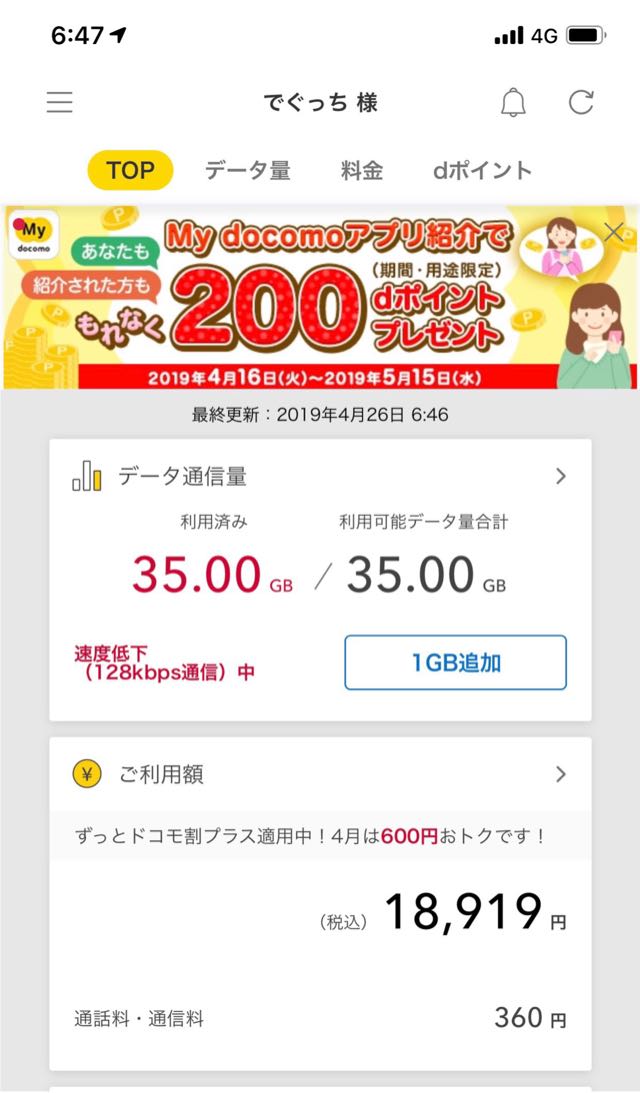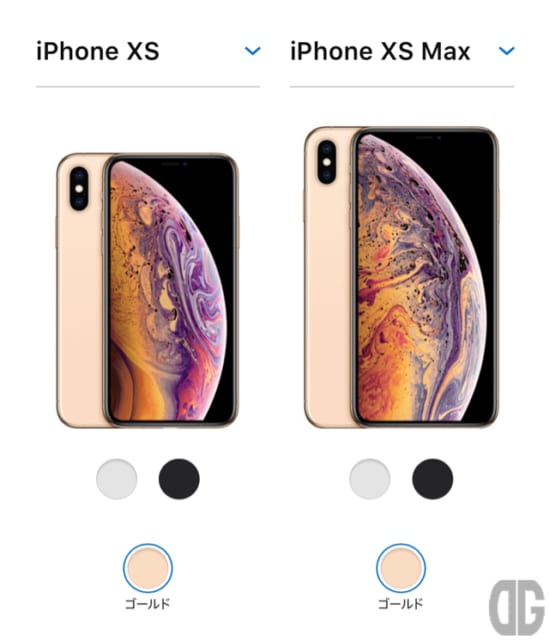目次
iPhone 8 Plus開封の儀っていうかiOS11セットアップの儀?
iPhone 8 Plus シルバー 256GB 開封の儀
ハコはかなりの大きさを感じますがハコに描かれている画像はたぶん原寸大なので元がそんなにデカいんですよね… ウラ面には容量の他、型番、シリアル番号、IMEI等が書かれています。
ウラ面には容量の他、型番、シリアル番号、IMEI等が書かれています。
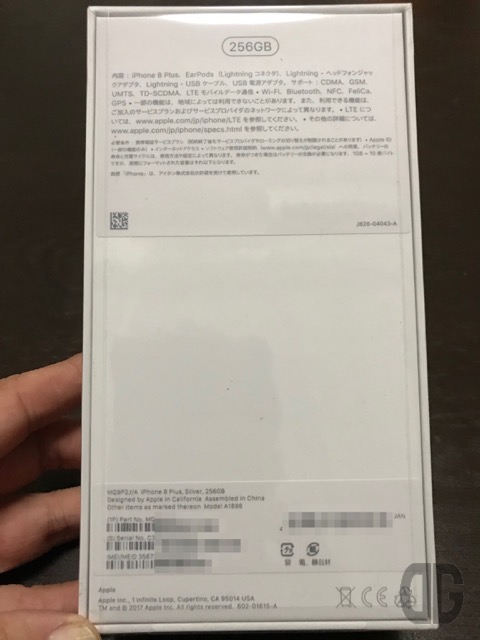 側面はいたってシンプル。
側面はいたってシンプル。
 ゴテゴテ飾ってないこのシンプルさが好き。って、開封するときぐらいしかハコ見ないけど(^_^;;
ゴテゴテ飾ってないこのシンプルさが好き。って、開封するときぐらいしかハコ見ないけど(^_^;;
 iPhone 7 / 7 Plusから外装フィルムをはがすのにカッターを使わなくて良くなったのは嬉しい改良。iPhone 8 / 8 Plusでも継承されています。
iPhone 7 / 7 Plusから外装フィルムをはがすのにカッターを使わなくて良くなったのは嬉しい改良。iPhone 8 / 8 Plusでも継承されています。
 上フタを開けると説明カードなどが入った内箱がみえます。
上フタを開けると説明カードなどが入った内箱がみえます。
 本体を取り出しました。オモテ面。
本体を取り出しました。オモテ面。
 ウラ面。ガラスになりました♪
ウラ面。ガラスになりました♪
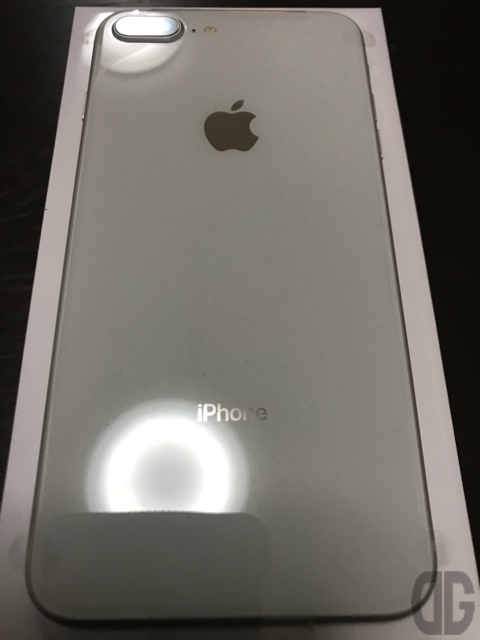 本体を取り出した内箱にはイヤホン、500mAのUSB電源が入っています。iPhone 8 Plusではイヤホンはブタのしっぽではなく、LIghtningコネクタのイヤホンになっています!
本体を取り出した内箱にはイヤホン、500mAのUSB電源が入っています。iPhone 8 Plusではイヤホンはブタのしっぽではなく、LIghtningコネクタのイヤホンになっています!
 イヤホンを取るとLightningケーブルがぐるぐるっと入っています。
イヤホンを取るとLightningケーブルがぐるぐるっと入っています。
 説明書箱の中身を取り出したところ。
説明書箱の中身を取り出したところ。
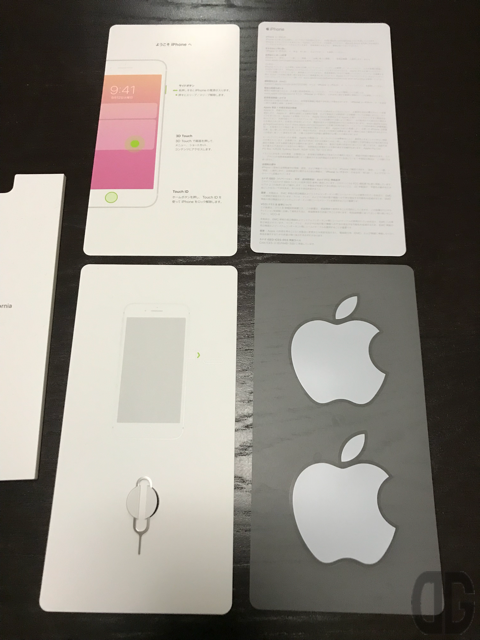 説明書的なものはこの説明カード1枚だけ。
説明書的なものはこの説明カード1枚だけ。
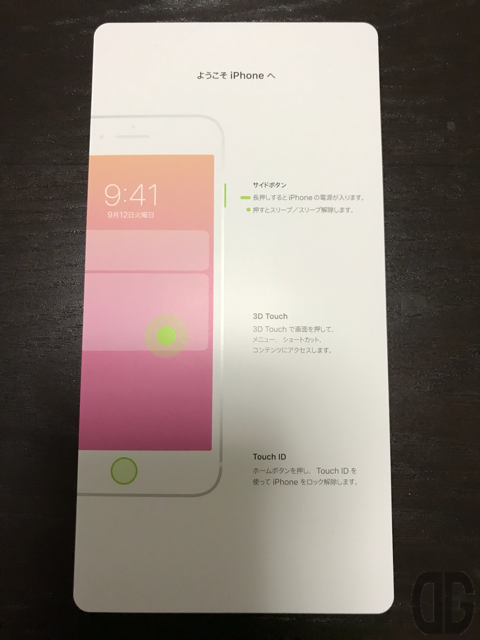 でも、基本的にできることってコレくらいだけだから…
でも、基本的にできることってコレくらいだけだから…
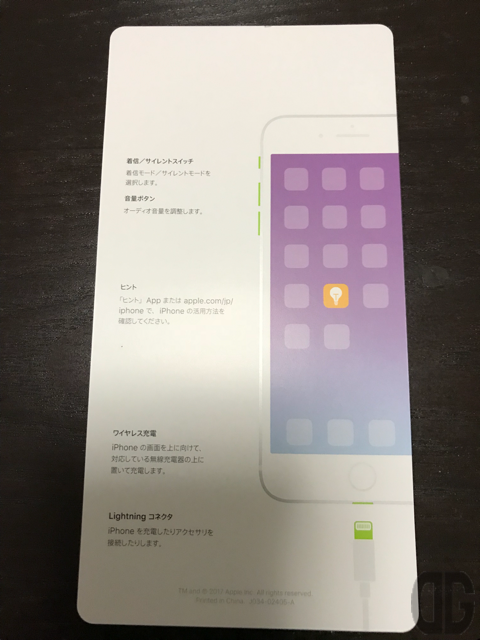 注意事項など。
注意事項など。
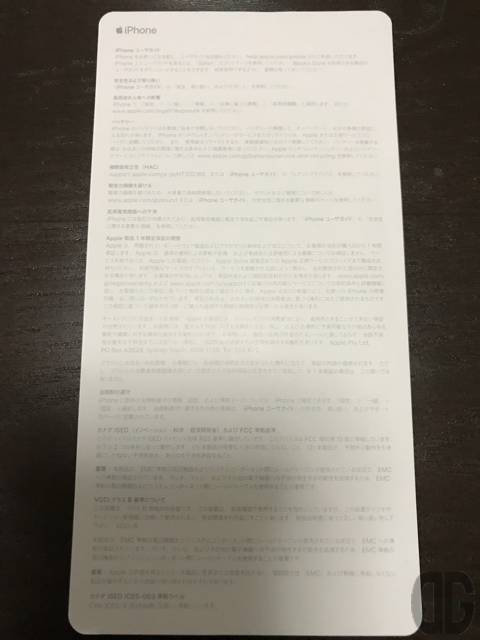
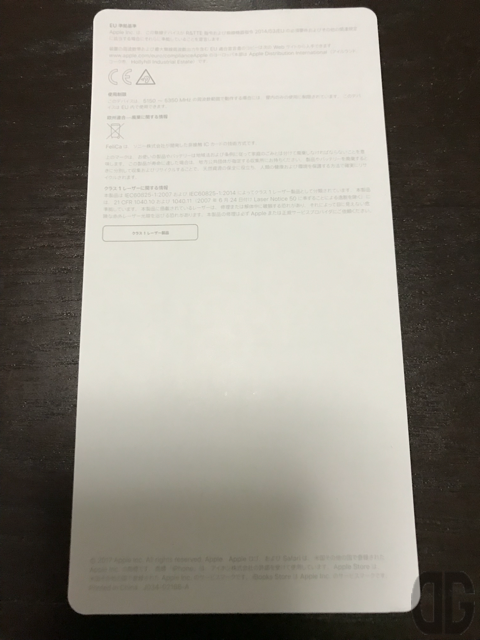 手にとって見てみます。シルバーと言ってもウラ面は白です。ウラ面がガラスになって質感がかなりアップしています。iPhone 7 / 7 Plusよりもスリ傷の心配は軽減したけど、その分割れるリスクが出てきました。
手にとって見てみます。シルバーと言ってもウラ面は白です。ウラ面がガラスになって質感がかなりアップしています。iPhone 7 / 7 Plusよりもスリ傷の心配は軽減したけど、その分割れるリスクが出てきました。
 シルバーであることがわかるのはエッジ部分だけ。これでシルバーって言っても良いの?いいんです(^_^;;
シルバーであることがわかるのはエッジ部分だけ。これでシルバーって言っても良いの?いいんです(^_^;;
 液晶面右側は電源ボタンとSIMカードトレイ。左側はミュートスイッチと2つポリュームボタンがついています。ほとんどのケースがiPhone 7 / 7 Plusと共用可能なことから位置もサイズもほぼ変更なしと言って良いかと。
液晶面右側は電源ボタンとSIMカードトレイ。左側はミュートスイッチと2つポリュームボタンがついています。ほとんどのケースがiPhone 7 / 7 Plusと共用可能なことから位置もサイズもほぼ変更なしと言って良いかと。
 カメラの性能は上がっているみたいですが配置などはiPhone 7 Plusと変更なし。しかし、この質感いいなぁ。
カメラの性能は上がっているみたいですが配置などはiPhone 7 Plusと変更なし。しかし、この質感いいなぁ。
 ウラ面下部。iPhoneのロゴだけになり超スッキリしました♪底面はiPhone 7 Plusと見た目変わりなし。
ウラ面下部。iPhoneのロゴだけになり超スッキリしました♪底面はiPhone 7 Plusと見た目変わりなし。
 SIMトレイ。IP67ということでエッジ部分にゴムパッキンがついているのはiPhone 7 Plusと同様。
SIMトレイ。IP67ということでエッジ部分にゴムパッキンがついているのはiPhone 7 Plusと同様。
 iPhone 7 Plusに挿していたauの黒SIMを入れてみます。これが後の悲劇を生むことになるとは…
iPhone 7 Plusに挿していたauの黒SIMを入れてみます。これが後の悲劇を生むことになるとは…
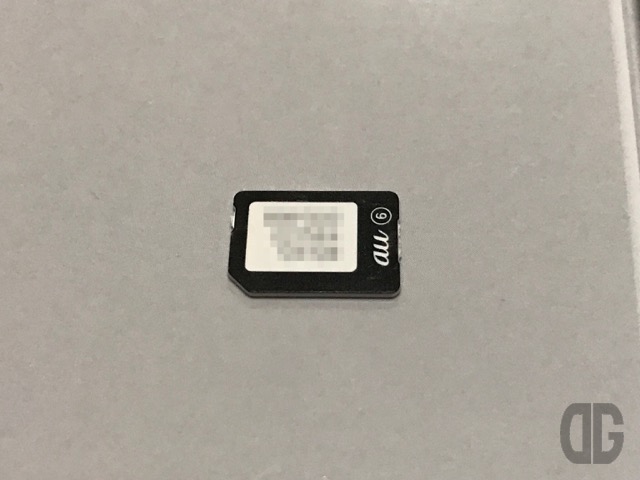

電源投入の儀、ってか iOS11 セットアップ
1.正面右側の電源ボタンを押して、電源を入れます。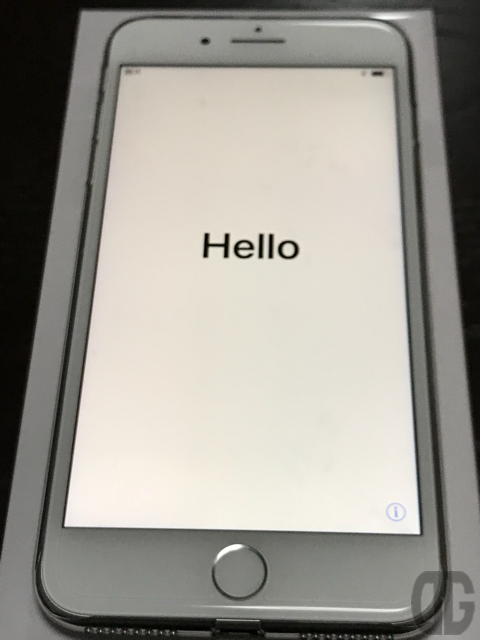 2.画面に表示する言語を選択します。ここでは日本語を選択しました。
2.画面に表示する言語を選択します。ここでは日本語を選択しました。
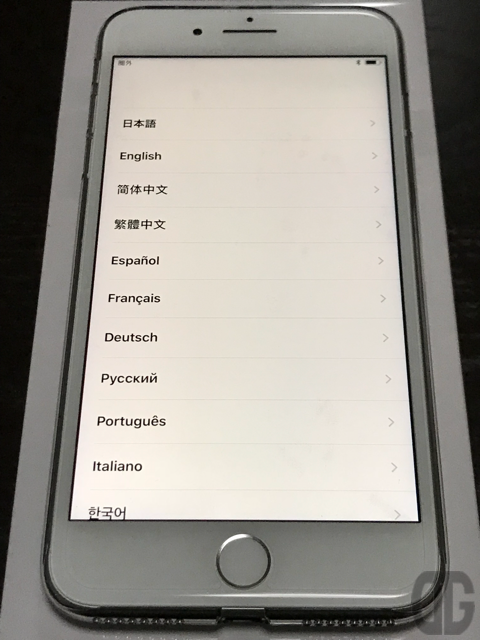 3.国または地域を選択します。ここでは日本を選択しました。
3.国または地域を選択します。ここでは日本を選択しました。
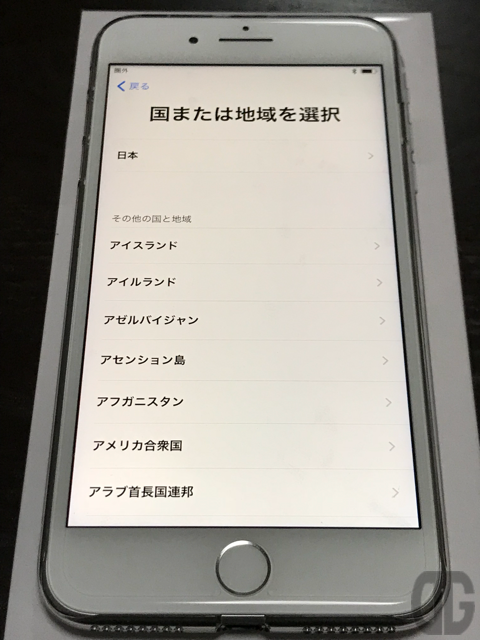 4.手持ちのiPhone 7 PlusがiOS11でしたが、どんな設定がされるのか、なんとなく不安だったので手動で設定を選択しました。
4.手持ちのiPhone 7 PlusがiOS11でしたが、どんな設定がされるのか、なんとなく不安だったので手動で設定を選択しました。
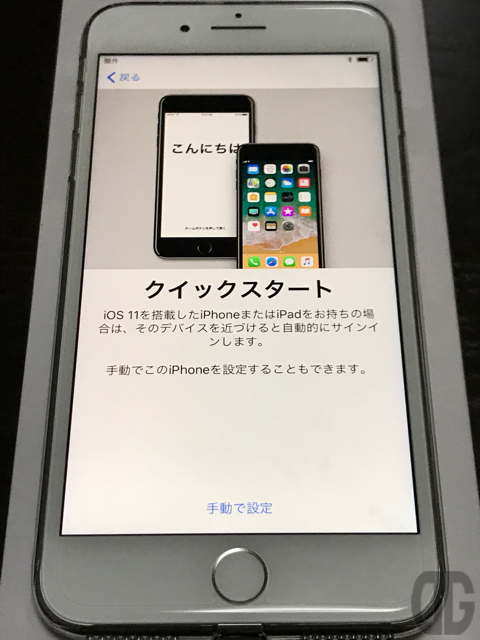 5.使用するキーポードを選択します。日本語入力をフリック・テンキー入力ではなくローマ字かな変換したい場合には日本語ローマ字にチェックします。
5.使用するキーポードを選択します。日本語入力をフリック・テンキー入力ではなくローマ字かな変換したい場合には日本語ローマ字にチェックします。
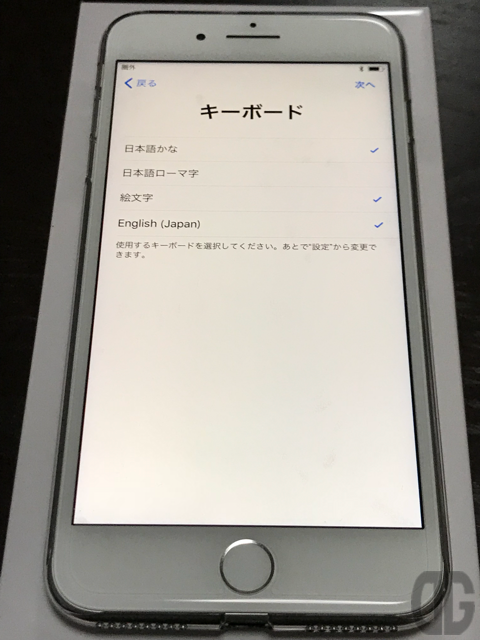 6.ちゃんと設定したいのであればWi-Fiネットワークがないと、過去データの読み込みやアプリの導入などが出来ないので、Wi-Fiネットワークを指定します。
6.ちゃんと設定したいのであればWi-Fiネットワークがないと、過去データの読み込みやアプリの導入などが出来ないので、Wi-Fiネットワークを指定します。
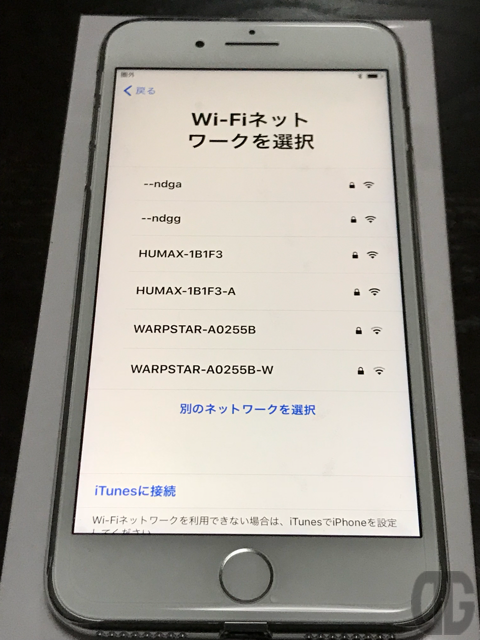 7.必要に応じてパスワードを入力します。
7.必要に応じてパスワードを入力します。
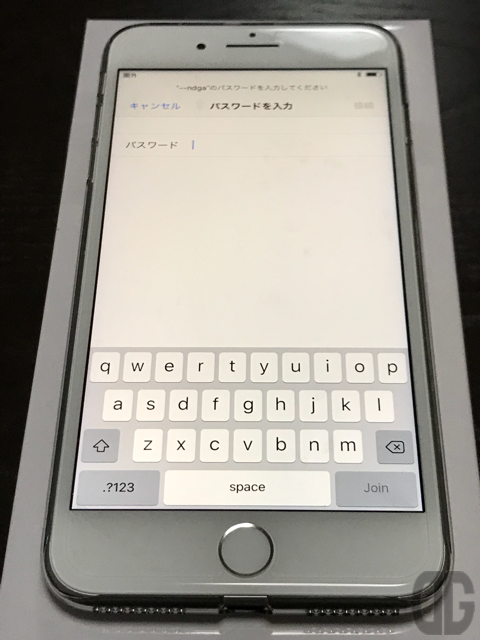 8.ネットワークが利用可能なことを確認します。
8.ネットワークが利用可能なことを確認します。
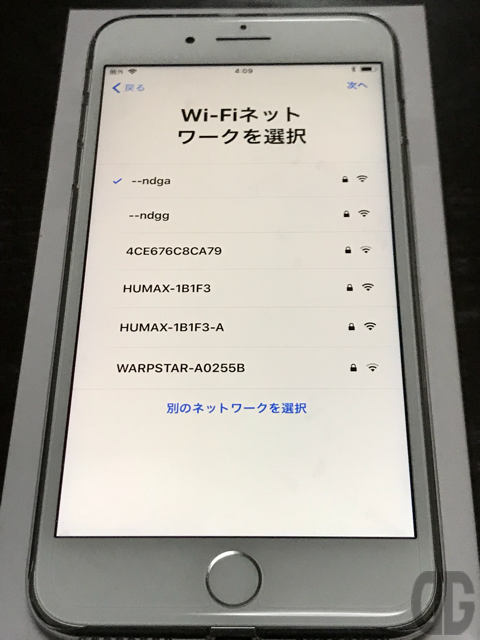 9.iPhoneのアクティベートが実施されます。
9.iPhoneのアクティベートが実施されます。
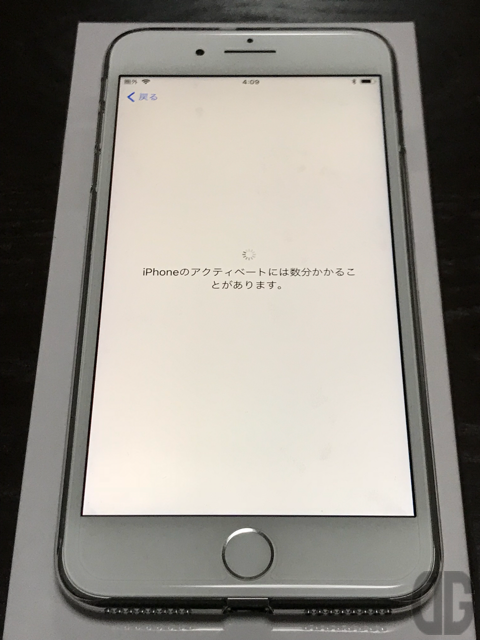 10.Touch IDの設定をします。
10.Touch IDの設定をします。
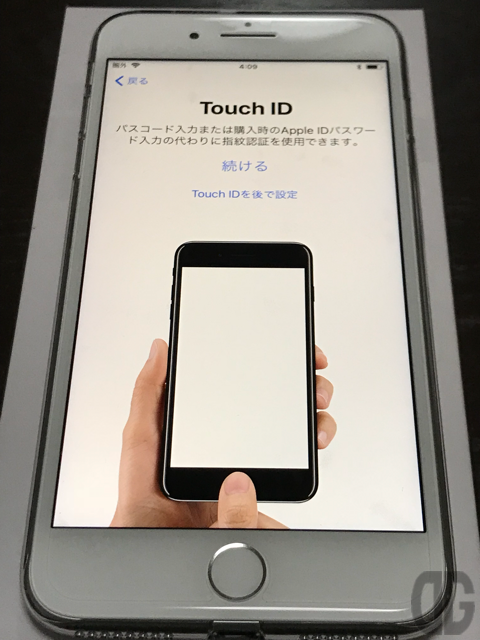 11.人差し指や親指などポタンを触りやすい指でポタンに触れます。このときボタンを押し込んではいけません。触れるだけで十分です。
11.人差し指や親指などポタンを触りやすい指でポタンに触れます。このときボタンを押し込んではいけません。触れるだけで十分です。
 12.さらに指紋読み取りを続けます。
12.さらに指紋読み取りを続けます。
 13.広範囲な部分の指紋の読み取りが終われば完了です。
13.広範囲な部分の指紋の読み取りが終われば完了です。
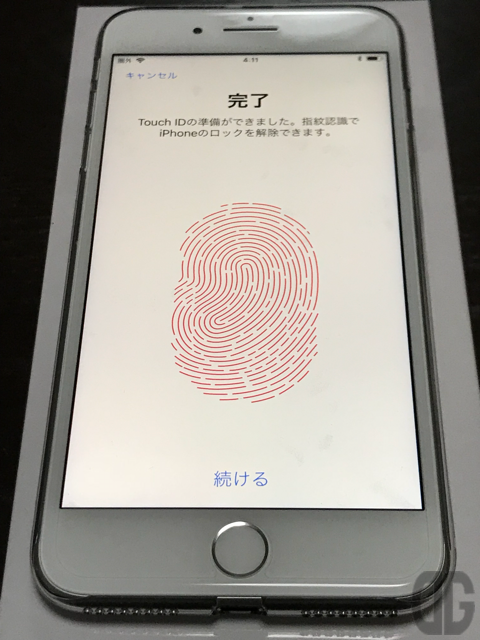 14.パスコードを作成します。昔は4桁でしたが最近は6桁です。忘れない、かつ容易に想像できない番号にします。日本人なら語呂合わせで覚えるのが一番ラクかと。
14.パスコードを作成します。昔は4桁でしたが最近は6桁です。忘れない、かつ容易に想像できない番号にします。日本人なら語呂合わせで覚えるのが一番ラクかと。
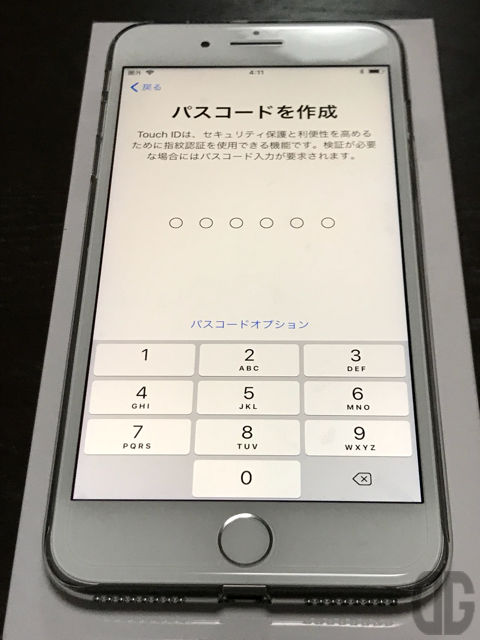 15.パスコードを再入力し間違いないことを確認します。
15.パスコードを再入力し間違いないことを確認します。
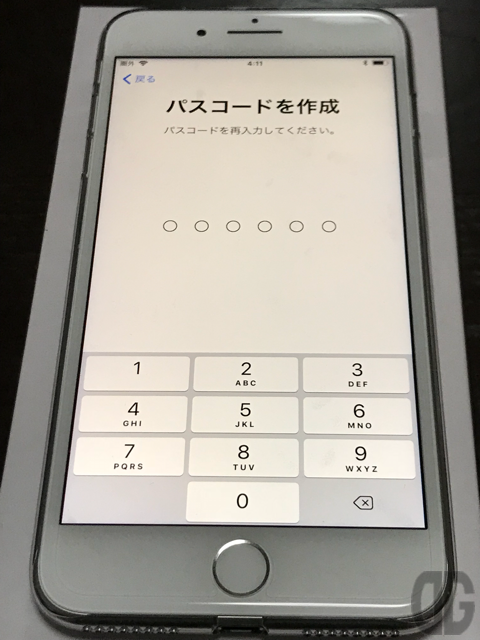 16. アプリとデータを復元するか指定します。復元するには時間とWi-FIネットワークが必要です。今回は新しいiPhoneを選択しました。
16. アプリとデータを復元するか指定します。復元するには時間とWi-FIネットワークが必要です。今回は新しいiPhoneを選択しました。
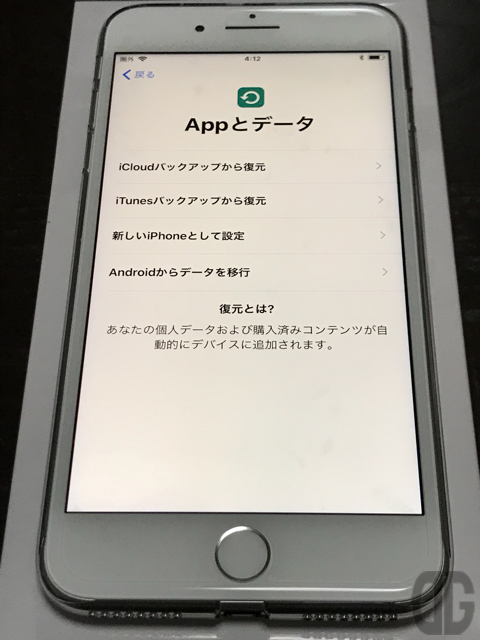 17.Apple IDを入力します。これはiCloudで使用するためのIDです。App Store/iTunes Storeの購入IDとは異なる場合があります。
17.Apple IDを入力します。これはiCloudで使用するためのIDです。App Store/iTunes Storeの購入IDとは異なる場合があります。
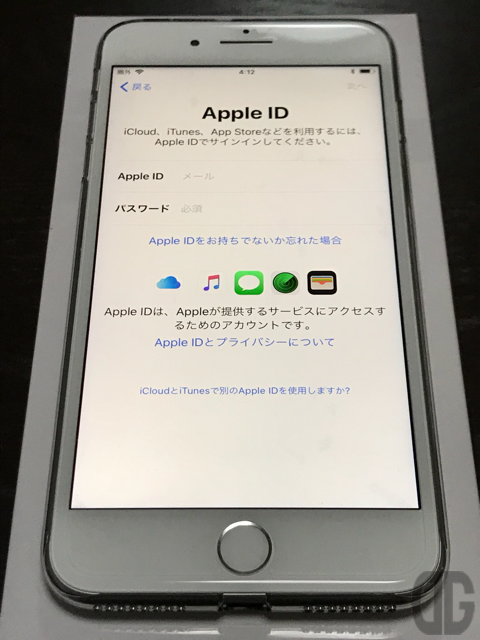 18.2段階認証のための確認コードが同じApple IDを利用しているiOS10以降の機器、またはmacOS SierraのMacに送信されます。なかったらどうなるんだろう?届いたらその番号を入力すると次に進めます。
18.2段階認証のための確認コードが同じApple IDを利用しているiOS10以降の機器、またはmacOS SierraのMacに送信されます。なかったらどうなるんだろう?届いたらその番号を入力すると次に進めます。
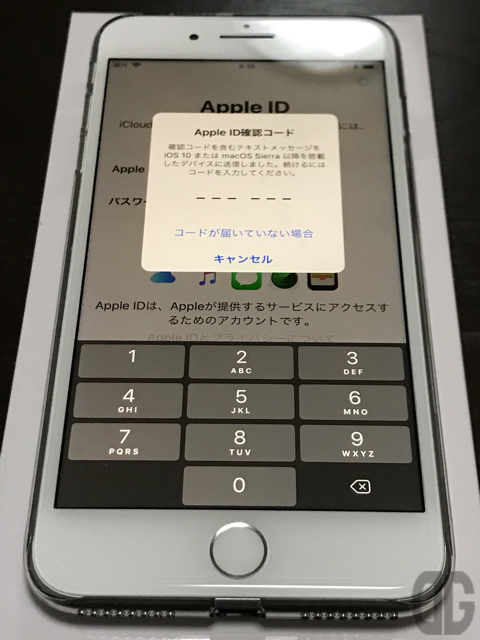 19.利用規約を「よく読んで、同意可能であれば」同意します。まぁ、同意しないと使えないんですけどね。
19.利用規約を「よく読んで、同意可能であれば」同意します。まぁ、同意しないと使えないんですけどね。
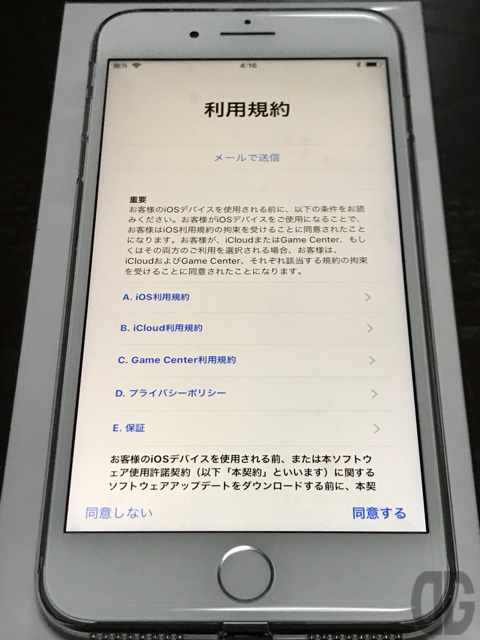 20.エクスプレス設定してみるため「続ける」をタップします。
20.エクスプレス設定してみるため「続ける」をタップします。
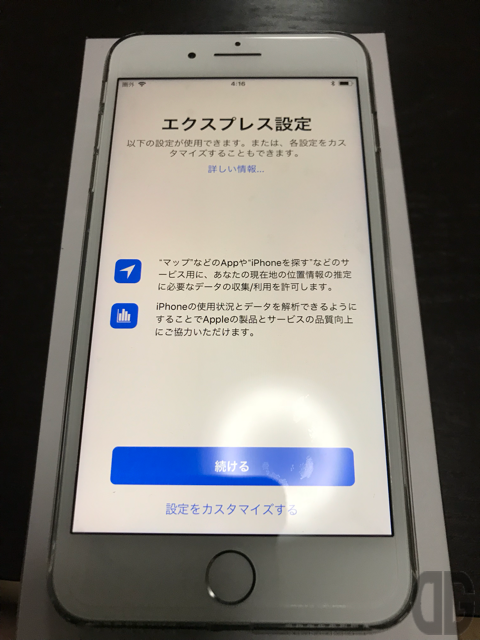 21.Apple Payを利用するのであれば「続ける」をタップします。今回はSuicaの移行を試したかったので続けてみます。
21.Apple Payを利用するのであれば「続ける」をタップします。今回はSuicaの移行を試したかったので続けてみます。
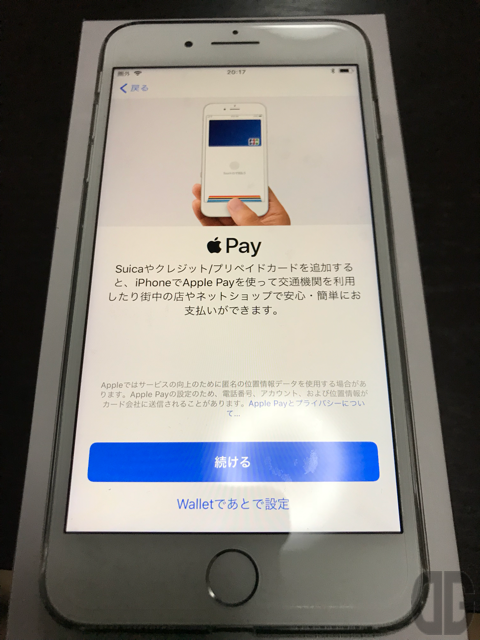 22.カードの種類を選択します。今回はSuicaを選択しました。
22.カードの種類を選択します。今回はSuicaを選択しました。
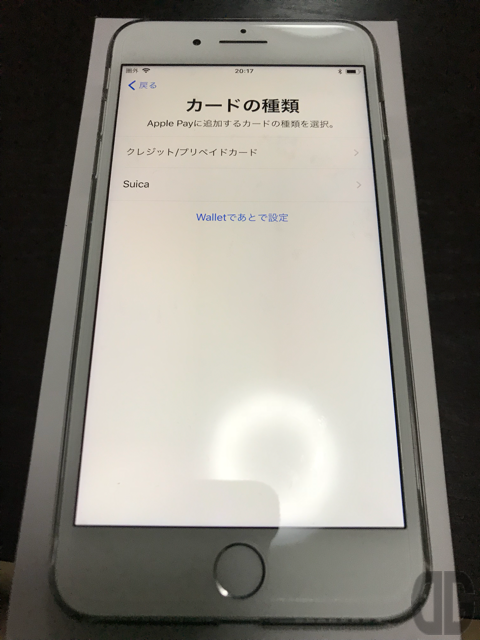 23.iPhone 7 Plus で削除した Suica が無事表示され、iPhone 8 Plus に移行することができました。定期が入ってるのでドキドキしました。
23.iPhone 7 Plus で削除した Suica が無事表示され、iPhone 8 Plus に移行することができました。定期が入ってるのでドキドキしました。
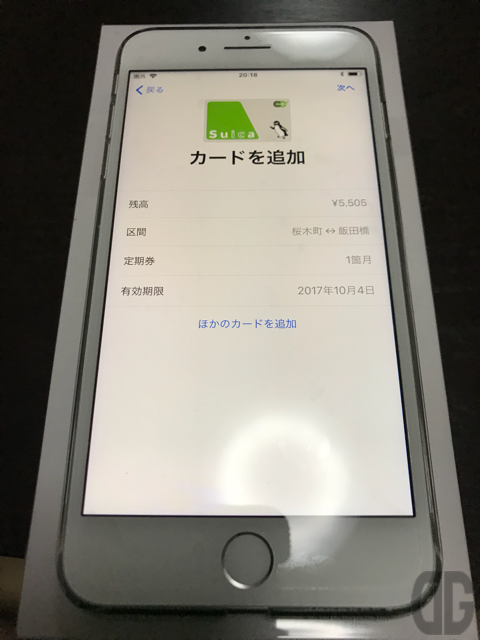 24.いちいちTouch IDしなくてもいいよう、勝手にエクスプレスカードとして設定してくれました。
24.いちいちTouch IDしなくてもいいよう、勝手にエクスプレスカードとして設定してくれました。
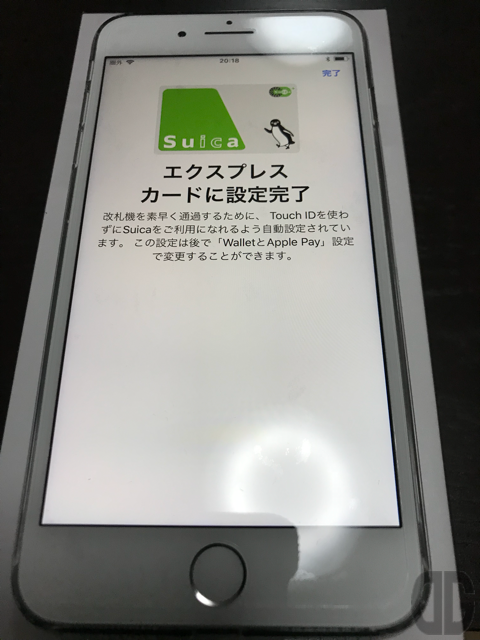 25.続いてSiriの設定です。
25.続いてSiriの設定です。
 26.Hey Siriと言った後、もう一度言う必要があります。
26.Hey Siriと言った後、もう一度言う必要があります。
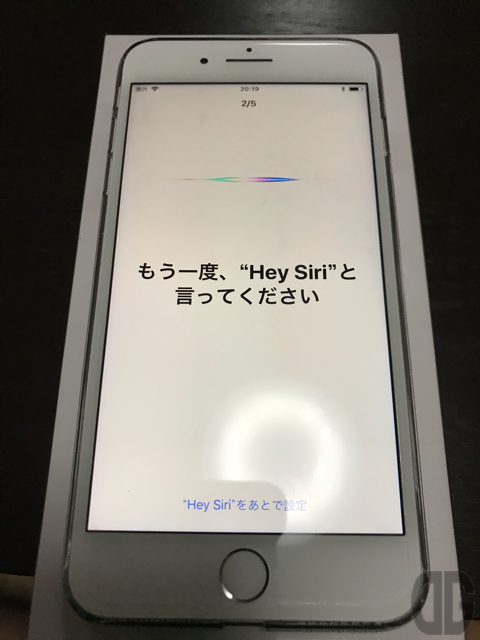 27.3回目もありました。
27.3回目もありました。
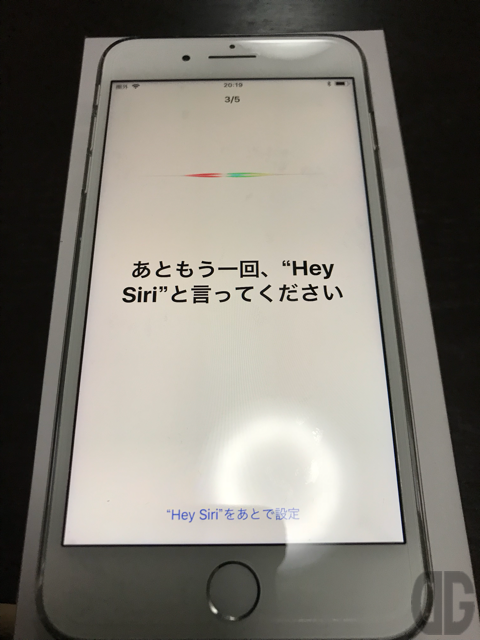 28.結構早いスピード(通常の話し口調)で言っても大丈夫です。
28.結構早いスピード(通常の話し口調)で言っても大丈夫です。
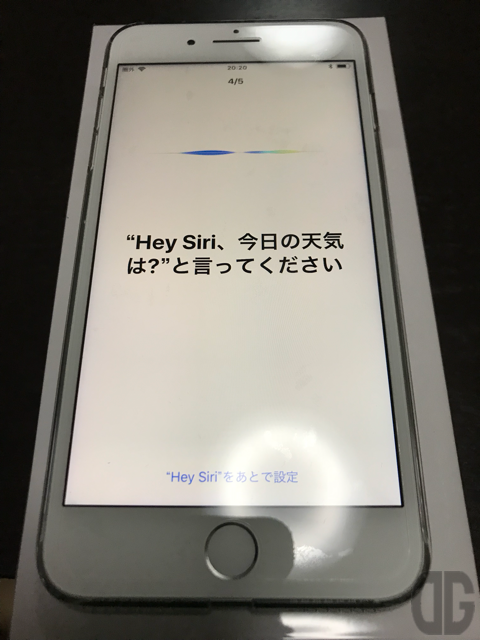 29.同様に話しかけてあげます。日本語おかしい気がするけど。
29.同様に話しかけてあげます。日本語おかしい気がするけど。
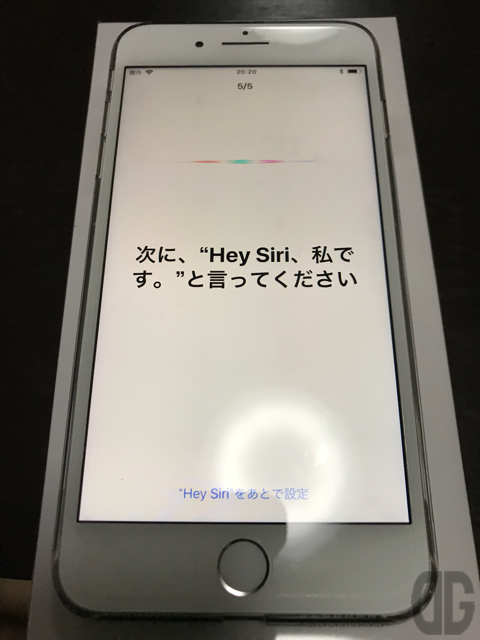 30.Siriが使えるようになりました。
30.Siriが使えるようになりました。
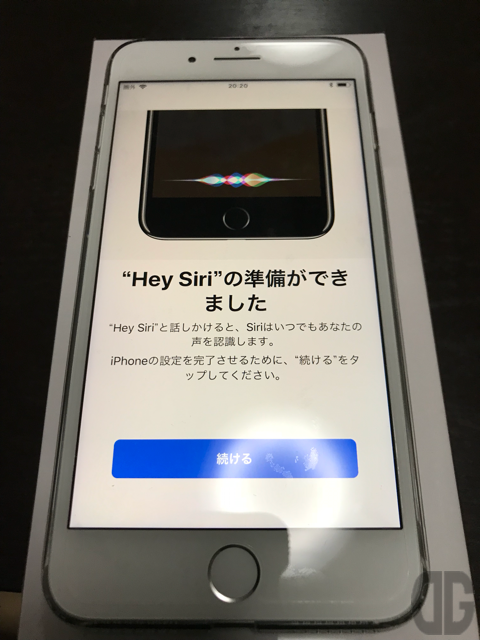 31.App解析は好みです。個人情報は送られませんが気になるようであればムリに共有する必要はありません。私は協力したいので共有しますが。
31.App解析は好みです。個人情報は送られませんが気になるようであればムリに共有する必要はありません。私は協力したいので共有しますが。
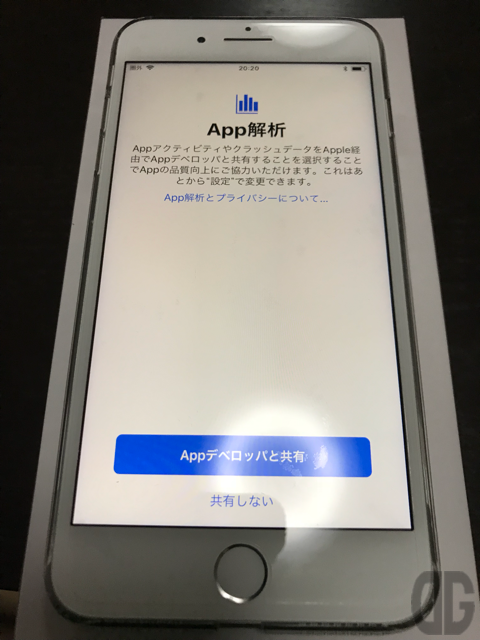 32.iPhone 8 Plusで搭載された True Toneディスプレイ。使えるものは使った方がいいと思います。
32.iPhone 8 Plusで搭載された True Toneディスプレイ。使えるものは使った方がいいと思います。
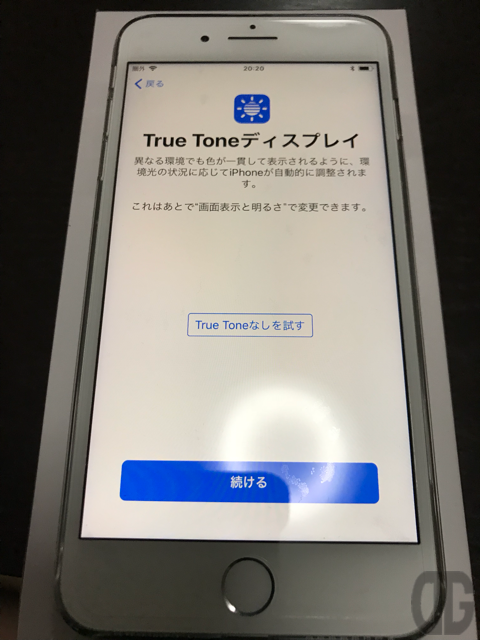 33.iPhone 7 / 7 Plusからホームポタンは物理的なボタンではなくなったので、その設定を行います。
33.iPhone 7 / 7 Plusからホームポタンは物理的なボタンではなくなったので、その設定を行います。
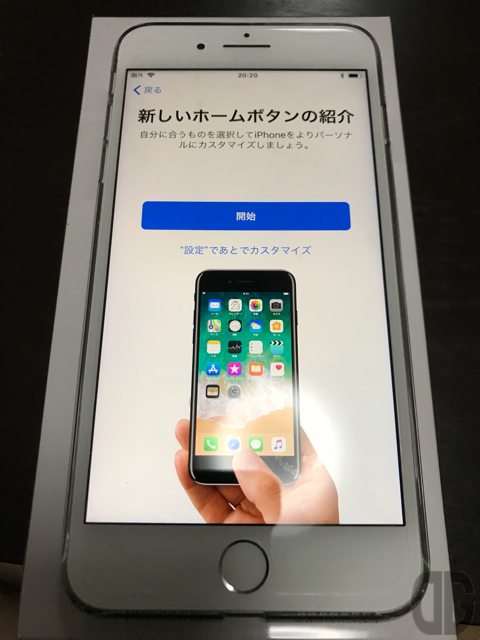 34.ホームボタンを押した際のiPhoneからのフィードバックの大きさ、押した感覚の強さを1〜3で選択します。
34.ホームボタンを押した際のiPhoneからのフィードバックの大きさ、押した感覚の強さを1〜3で選択します。
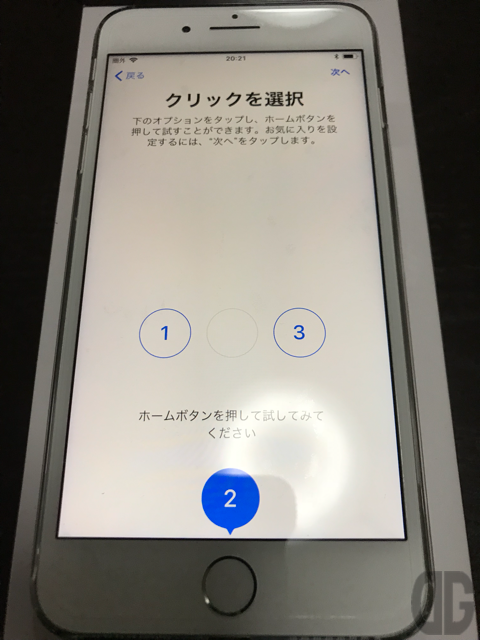 35.大きい文字の方が良いときは拡大表示ができます。
35.大きい文字の方が良いときは拡大表示ができます。
 36.各画面の見た目の比較。
36.各画面の見た目の比較。




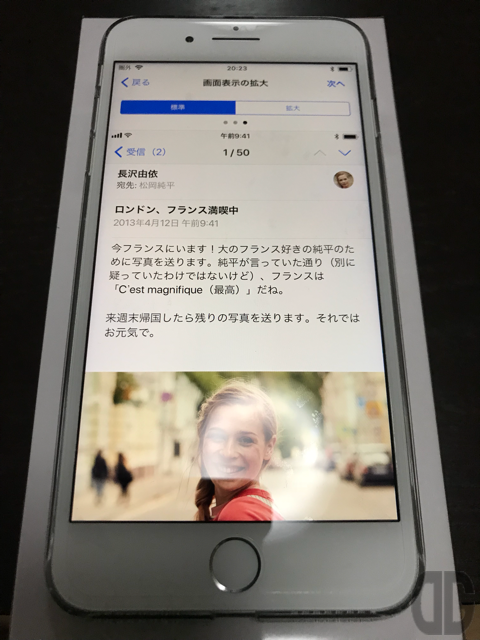
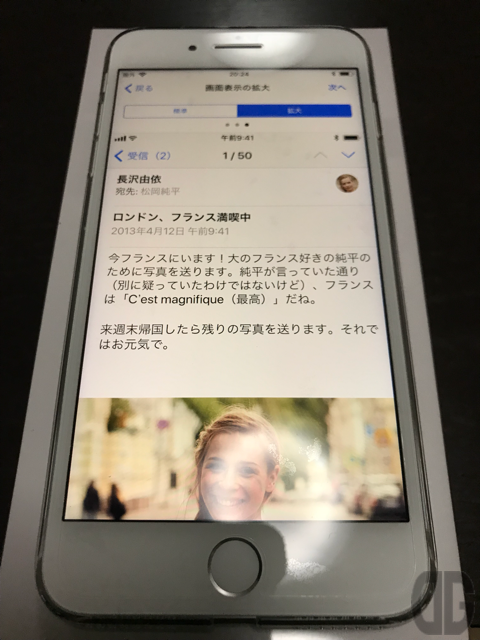 37.設定完了です。「さあ、はじめよう!」をタップします。
37.設定完了です。「さあ、はじめよう!」をタップします。
 38.iPhone 8 / 8 Plus専用の壁紙が表示されます。
38.iPhone 8 / 8 Plus専用の壁紙が表示されます。
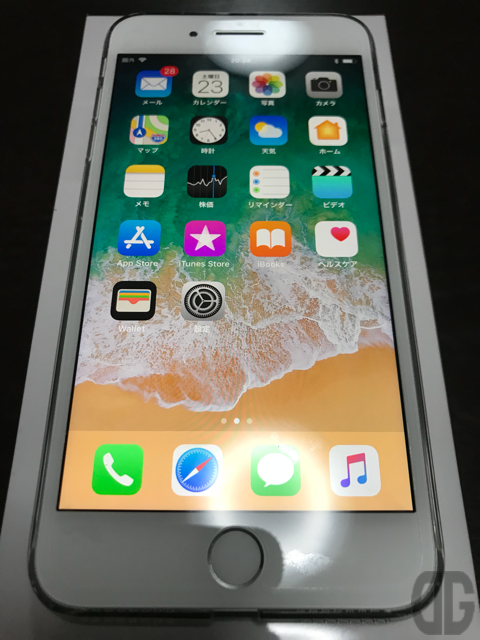 39.その他は基本的にiOS11の設定と同じです。
39.その他は基本的にiOS11の設定と同じです。
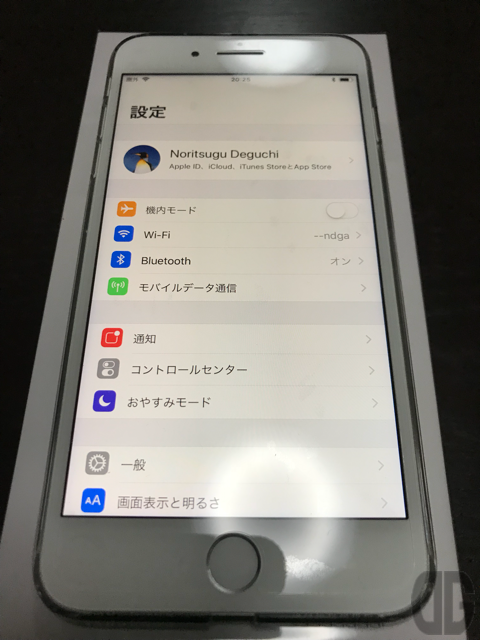
で、設定は終わったものの au の黒SIM(LTE SIM)では iPhone 8 Plus は使えないことが判明
ここまで完了すればあとはiPhone 8 Plusを使うだけ。 、、、のはずだったんですが、WiFi環境であれば使用できるのですが、電話機能、モバイルデータ通信ができないことが判明しました。 原因はiPhone 8 / 8 Plusでは au の 3G回線が利用できなくなったため。私の黒の LTE SIM では、auの電波を拾えなくなってしまいました。
灰色のVoLTE SIMにすれば使えるとのことですがSIM変更手数料3,000円と変更のためにお店に行くかSIMが配送されるのを待つ必要があります。
なので、個人的な事情もあって au から docomo に MNP しちゃうことにしました。
その詳細は別記事で書きます。
いやー。参った。
原因はiPhone 8 / 8 Plusでは au の 3G回線が利用できなくなったため。私の黒の LTE SIM では、auの電波を拾えなくなってしまいました。
灰色のVoLTE SIMにすれば使えるとのことですがSIM変更手数料3,000円と変更のためにお店に行くかSIMが配送されるのを待つ必要があります。
なので、個人的な事情もあって au から docomo に MNP しちゃうことにしました。
その詳細は別記事で書きます。
いやー。参った。
ちなみに iPhone 8 Plus 最大のメリット
ちなみにiPhone 8 / 8 Plus 最大のメリットはQiによるワイヤレス充電だと思います。 Galaxyのワイヤレス充電スタンドでも充電されています♪
では、今回はこの辺で。
[buttons]]]>
Galaxyのワイヤレス充電スタンドでも充電されています♪
では、今回はこの辺で。
[buttons]]]>