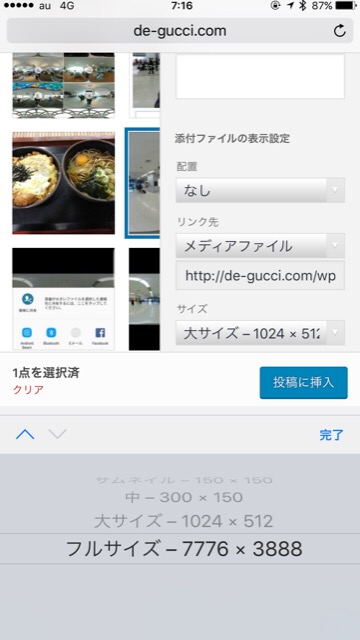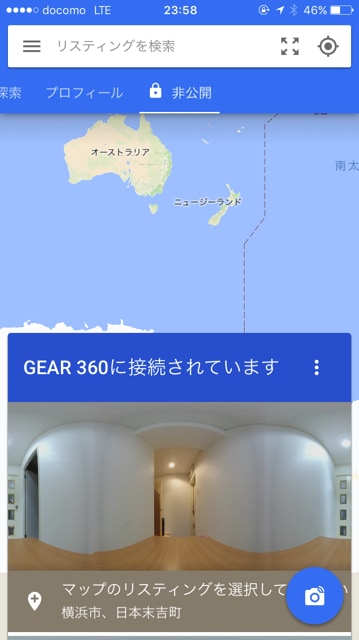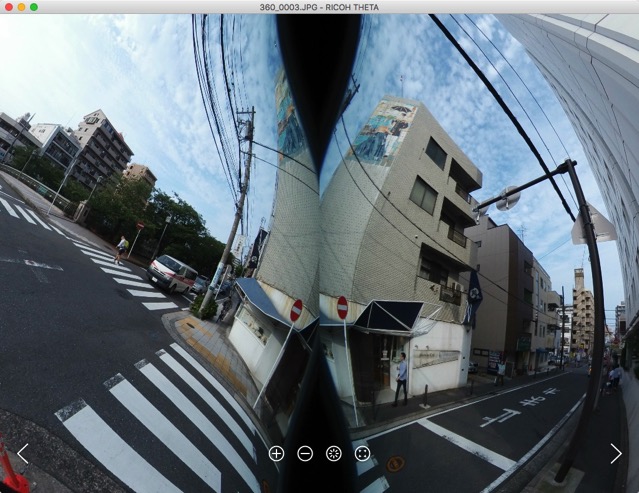2016年7月14日のGalaxy Gear 360 の発売開始の発表を見て、翌日、何も考えずに店舗在庫のあったヨドバシマルチメディア横浜店にて、49,550円でゲットしました。
喜び勇んで開封の儀を書いた記事はコチラ。
が、よく見てみると、Galaxy Gear 360 をリモート操作しようとするなら、Android アプリ「Gear 360 マネージャー」が必要で、しかも、それが Galaxy s7 edge、s7、s6 edge、s6、Galaxy Note 5 にしか対応していないことがほぼ確実。
一瞬目の前が真っ暗になりました。
Galaxy Gear 360 本体だけでできること
かなりガッカリしたんですが、Android アプリ「Gear 360 マネージャー」がなくても、本体のみで基本的な操作ができることがわかったので、とりあえず、それで使ってみることに。
操作できることは次のとおり。
- 電源オン・オフ
- 録画開始・停止、シャッター
- 撮影モードの切り替え
- 各種基本設定
各操作の詳細を書いてみます。
電源オン・オフ

▲電源のオン・オフは本体の電源ボタン、戻るボタンを長押しすることで可能
ピロリロリン♪と音とLEDが光るので電源が入ったこと、切れたことを判断できます。
録画開始・停止、シャッター

▲本体てっぺんの赤丸の黒いボタンを押すことで、VIDEOモードでは録画開始と停止、CAMERAモードではシャッターを切ることが可能
VIDEOモードでの撮影開始、CAMERAモードでのシャッターは、標準設定の場合、2秒後から撮影が開始されるので、慌てる必要はありません。
もちろん、押した瞬間から撮影を開始、シャッターを切るように設定をすることも可能ですし、もっと時間を置くように設定することも可能です。
撮影モードの切り替え

▲電源がオンで、撮影されていない状態のときに、MENUボタンを押すことにより撮影モードを切り替え可能
撮影モードはMENUボタンを押すことにより次の順でループして表示されます。
- 設定モード (”Settings” と表示)
- ビデオモード(”Video” と表示)
- カメラモード (”Photo” と表示)
- タイムラプスモード (”Time lapse” と表示)
- ビデオループモード (”Video looping” と表示)
LED液晶画面に表示されているところで、てっぺんの赤丸ボタンを押すことでモードが決定されます。
最初の設定モードについては次に詳しく書きます。
最後のビデオループモードですが、これは、指定した間隔で、指定した最大時間分の動画を撮影するモードです。
最大時間になると、一番古い動画の上に新しい動画を上書きしていく感じです。監視カメラとか、ドライブレコーダーのイメージ。最後の何分間かの画像を保持します。
各種基本設定
設定モードに入ると、さらに細かな基本設定をするサブメニューに入ります。
サブメニューの項目は次のとおり。
- Switch lens
- Video size
- Photo size
- Time lapse video size
- Timer
- Auto power off after
- Format
- About device
Switch lens
Gear 360 は、一つのボディに2つのカメラを持ってますが、どのカメラを使うかをここで設定できます。
Switch lens で、てっぺんの赤丸を押すとレンズの選択画面となり、次の順でループして表示されます。
- Dual lens … フロント、リア、両方のレンズを使う(360度画像を撮影する)
- Single lens Front … フロントレンズのみを使う
- Single lens Rear … リアレンズのみを使う
Video size
動画の撮影サイズを指定します。
Video size で、てっぺんの赤丸を押すと動画の解像度選択画面となります。
選択しているレンズの状況により、それぞれ、次の順でループして表示されます。
【Dual lens の場合】
- 2560×1280
- 1920×960
- 3840×1920
- 2880×1440
- 2560×1280 (60 fps)
【Single lens Front または Rear の場合】
- 1920×1080
- 1280×720
- 2560×1440
- 1920×1080 (60 fps)
当然、解像度が高くなると、ファイルサイズの容量が大きくなり、またバッテリーの消費量も多くなります。
Photo size
静止画の撮影サイズを指定します。
Dual lens を選択している場合のみ、Photo size が表示されます。
Photo size で、てっぺんの赤丸を押すと動画の解像度選択画面となり、次の順でループして表示されます。
- 30M
- 14M
当然、解像度が高くなると、ファイルサイズの容量が大きくなります。
Time lapse video size
Time lapse video size で、てっぺんの赤丸を押すと動画の解像度選択画面となります。
選択しているレンズの状況により、それぞれ、次の順でループして表示されます。
【Dual lens の場合】
- 2560×1280
- 1920×960
- 3840×1920
【Single lens Front または Rear の場合】
- 1920×1080
- 1280×720
- 2560×1440
当然、解像度が高くなると、ファイルサイズの容量が大きくなり、またバッテリーの消費量も多くなります。
Timer
Timer で、てっぺんの赤丸を押すと録画開始までの待ち時間、または、シャッターが切れるまでの時間を選択する画面となります。
次の順でループして表示されます。
- 2 sec
- 5 sec
- 10 sec
- off
撮影モードに関わらず1つの時間しか設定できない、共通の設定項目となります。
Auto power off after
Auto power off after で、てっぺんの赤丸を押すとオートパワーオフの時間を選択する画面となります。
バッテリーの消耗を避けるため、何も操作をしない場合は Auto power off after の時間を経過後、電源ボタンを押さなくても自動的に電源がオフになります。
次の順でループして表示されます。
- 1 min
- 3 min
- 5 min
- 30 min
オートパワーオフは必ず設定する必要があり、無効にすることはできません。
Format
Format で、てっぺんの赤丸を押すと、microSD メディアをフォーマットするか否かの確認画面が表示されます。
microSD カードが挿入されていないと Format は表示されません。
MENU ボタンを押すと次の表示が切り替わり、てっぺんの赤丸を押すことで確定されます。
- Format no … microSD カードをフォーマットしません
- Format yes … microSD カードをフォーマットします
About device
About device で、てっぺんの赤丸を押すと機器固有の情報を表示します。
次の順でループして表示します。
- Model number … モデル名を表示します
- Wi-Fi MAC address … 無線LAN(Wi-Fi)の MAC アドレスを表示します
- Bluetooth address … Bluetooth のアドレスを表示します
- Software version … 本体のソフトウェアバージョンを表示します
- Serial number … 本体のシリアル番号を表示します
Wi-Fi MAC address、Bluetooth address は、スマホと連携する場合に識別するために使用します。
Software version は、本体のソフトウェアのバージョンアップが必要か否かを判断するために使用します。
Serial number は、サポートを受ける場合など、本当にその機器か否かを判断するために使用します。
メニュー長押しでできること
メニューボタンを長押しすると特殊モードに移ります。
表示されるメニューは次のとおり。
- Gear 360 Manager … Bluetooth ペアリングモードになります
- Remote control … リモート・コントロールモードになります
- Google Street View … Google ストリートビューアプリとの接続モードになります
ちなみに Gear 360 Manager を選択して Bluetooth ペアリングモードにしてみましたが、Bluetooth LE 対応のためか、iPhone ではペアリングできませんでした。
Remote control を選択すると Paring と表示されますが、Gear 360 マネージャのアプリがインストールされたスマホがなかったため、確認できませんでした。
Goole Street View を選択して Xperia Z Ultra に接続しましたが、うまくいきませんでした。機会があればもう少し調べてみます。
Galaxy Gear 360 本体だけではできないこと
Androidアプリ「Gear 360 マネージャ」の画面が確認できないので、詳細が不明ですが簡単に言えば、リモート操作、詳細な設定ができない。ということになります。
前項の「メニュー餡が押しでできること」の内容ができない状態とも言えます。
具体的に言えば、
- リモートで録画開始、シャッターが切れない
- 露出やフォーカスをあわせたり、ホワイトバランスの調整などができない
- 動画ループのサイクルを指定できない
- 動画や画像の共有、削除、スマホへの保存ができない
- 動画のトリミングや画像キャプチャができない
などがあります。
かなり致命傷な気がしなくもないですが、リアルタイムでの共有、アップロードに重点を置いてないのであれば、本体だけでも十分とも言えます。
まとめ
本体だけでも最重要な、360度動画を撮影する。360度画像を撮影する。という部分に関しては実施することができます。
現時点での対応スマホである Galaxy s7/edge、s6/edge/+、Note 5 を持っていないから断念する。
というのも一つの選択肢ではありますが、ここは、持ってなくても積極的に 360度画像を撮影する。ことを主眼に据えて、思い切って購入してみるというのも一つの選択肢です。
本体で撮影した動画、画像をどうするか。という部分については、別の記事で紹介します。
Galaxy Gear 360 に関連する記事はこちら