喜び勇んで Galaxy Gear 360 を買ったものの単体だけでは 360度静止画をパソコンやスマホで見たり、Facebook などの SNS に投稿できない?
当初、そんな気がしていたんですが、リアルタイムでの投稿はできないものの、パソコンで画像を加工することで、360度静止画見れるようになりましたので、備忘録も兼ねてやり方を紹介します。
Galaxy Gear 360 単体では、360度静止画を作成、アップできない!?
Galaxy Gear 360 が発売されましたが、Android アプリ「Gear 360 マネージャ」がないと、いくつかの操作ができません。
その中の一つが、360度静止画、動画のリアルタイムでの取り込み、SNSなどへのアップロード。
が、この Gear 360 マネージャは Galaxy s7/edge、s6/edge/+、Note 5 のみにしか対応していません。
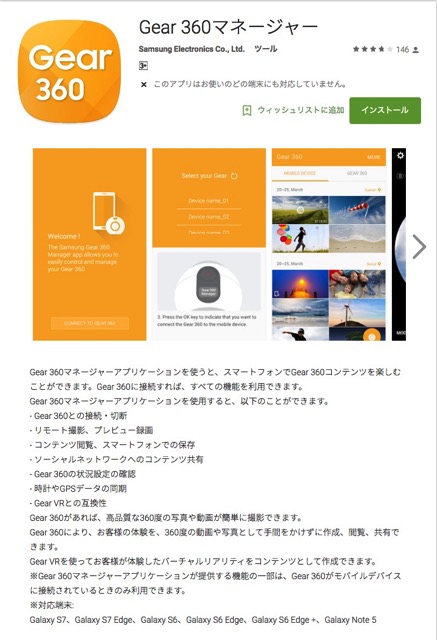
この事実を知ったとき、iPhone & Mac 使いの私は絶望しかけましたが、リアルタイムはムリなものの、microSD カードから Mac にファイルを取り込めばいいんじゃないの?
そう考えました。実際、microSD カードには jpg ファイル、mp4 ファイルとして保存されていたので、ホッ。と一安心。これでアップできる…
しかしながら、そうは問屋が許さない。Galaxy Gear 360 はフロントカメラ、リアカメラの2つのカメラを用いての全天球カメラです。

カメラそのものは独立しており、作成された jpg ファイルは単純に画像を横に2つ並べた状態で1つのファイルになっているだけです。

そして、そのままでは Facebook に投稿しても上記の画像のようなままの状態で表示されるのみで、360度静止画としては表示されません。
360度静止画とするには、この2つの横並びの画像のフチを内向きに1つにくっつける。イメージ的にはそんな加工をする必要があります。
残念ながら、2016年7月19日現在、Samsung からはそのようなツールは提供されていません。
どうすればいいんだろう?と思い悩んでいたところ、Facebook の友人より、同じ2つのカメラを持つ全天球カメラ、RICOH THETA と同じようにすればいいんじゃないの?という助言をもらい、友人に紹介していただいた、下記のブログ記事を参考に、試してみたところうまくいくことが判明したので紹介します♪
ばんかさん、ありがとうございますm(_ _)m
手順としては、
- RICOH THETA アプリのインストール
- 360度静止画の作成
- Facebookへの投稿
となります。
RICOH THETA アプリのインストール
ありがたいことに RICOH THETA のアプリは無償公開されています。
次のURLにアクセスします。
https://theta360.com/ja/support/download/
「パソコン用アプリケーション」の「基本アプリ」をダウンロードします。
今回の私の環境は Mac なので、Mac用の基本アプリの「Download」をクリックして、ファイルを保存します。
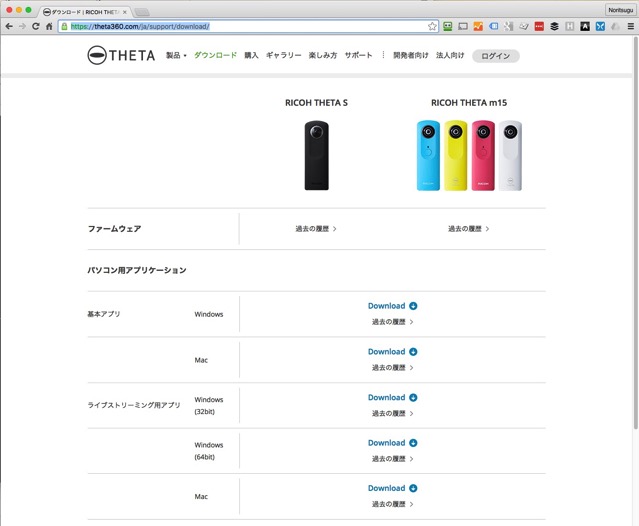
SphericalViewer.dmg というファイルがダウンロードされているはずなので、ダブルクリックしてマウントし、中身を表示します。
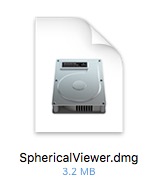
Install RICOH THETA.app というインストール用のアプリがあるので、ダブルクリックします。
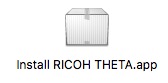
確認メッセージが表示されたら「開く」をクリックします。
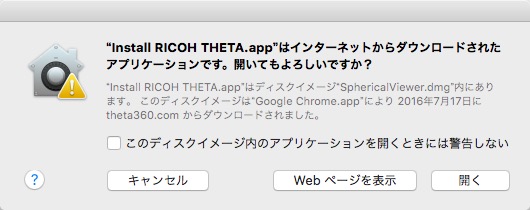
アプリケーションフォルダ(通常は /Applications)に RICOH THETA.app というファイルがインストールされ、利用可能な状態となります。
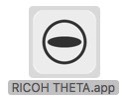
360度静止画の作成
あらかじめ、Galaxy Gear 360 より microSD カードを抜き取り、Mac で読み取り、表示されたファイルを任意のフォルダにコピーしておきます。
RICOH THETA.app を起動すると次の画面が表示されます。
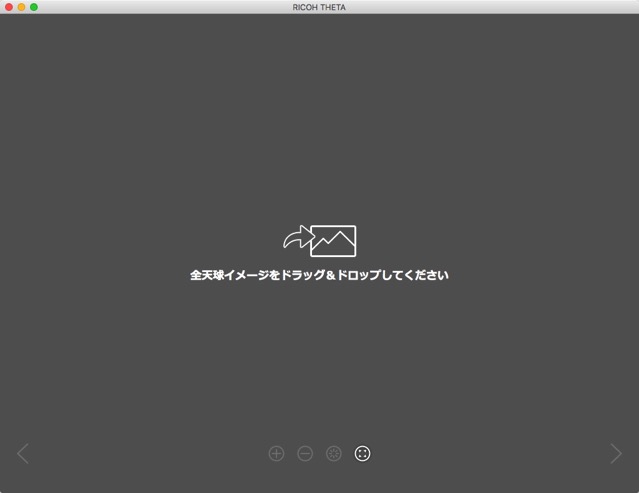
ファイルをコピーしたフォルダにアクセスし、360度画像にしたい JPG ファイルを選択して、RICOH THETA アプリにドラッグ&ドロップします。
次の画像では、360_0003.JPG というファイルをドラッグ&ドロップしています。
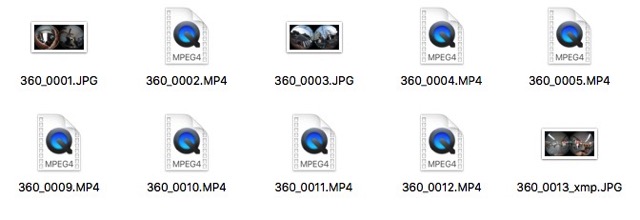
するとアプリが自動的にグニュッ。とフチをくっつけてくれます。
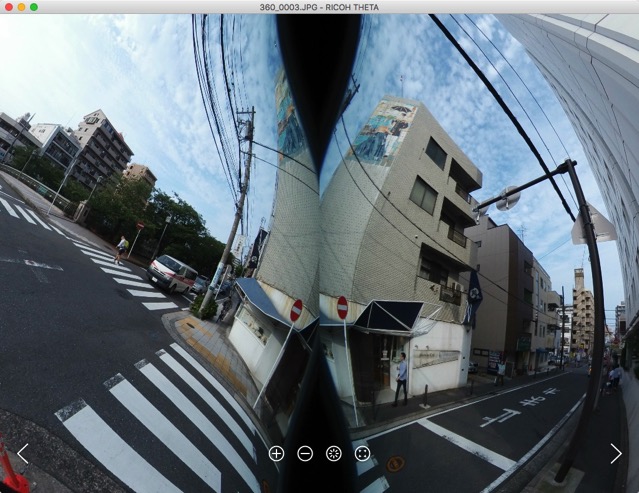
メニューバーより「ファイル」→「天頂補正書き出し」→「XMP付きJPEGデータ」を選択します。
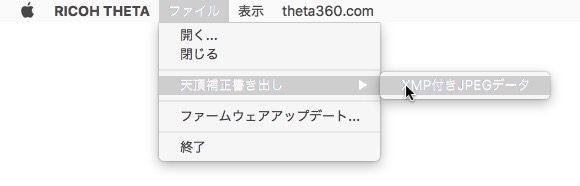
XMP付きJPEGデータウインドウで、保存するファイルの名前、保存先のフォルダを指定して「保存」ボタンをクリックします。
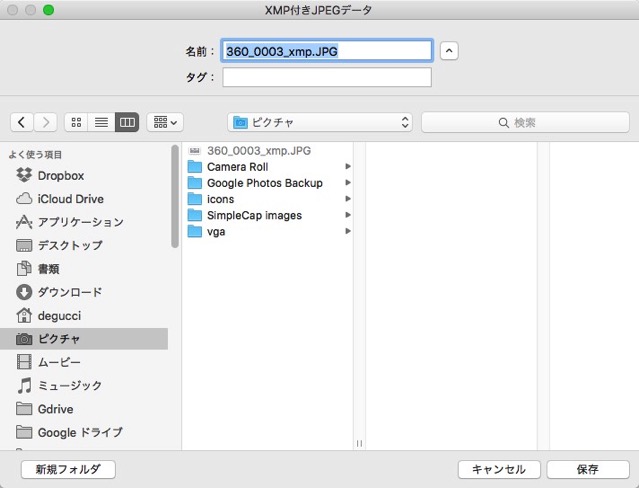
指定したフォルダに指定したファイル名で360度画像が保存されます。
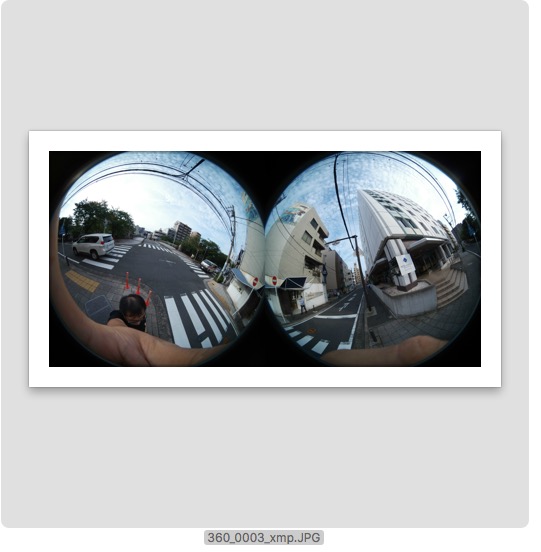
これで準備完了です。
Facebook への投稿
Facebook は、360度静止画の直接投稿に対応しているので、実は普通の画像をアップロードするのと同じ手順です。
投稿画面のところで、カメラマークをクリックして、ファイル名を指定するか、Finder からファイルを直接ドラッグ&ドロップします。
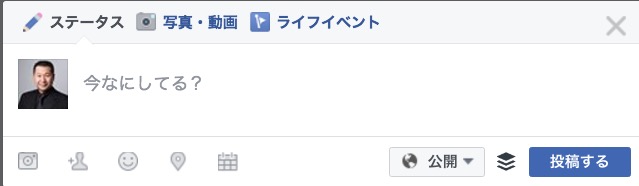
360度静止画だとアップロードしたファイルの右下に地球儀の緯度経度線が入ったようなマークが表示されます。
表示されない場合は360度静止画となっていないため、再度作成し、適切なファイルをアップロードします。
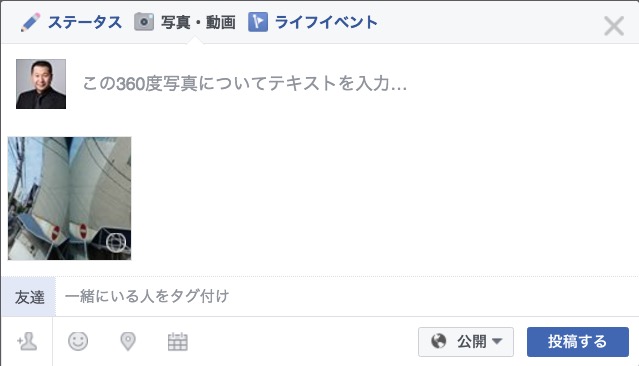
「投稿する」ボタンをクリックすると、投稿されます。画面右中央に向きを示すマークが表示されています。
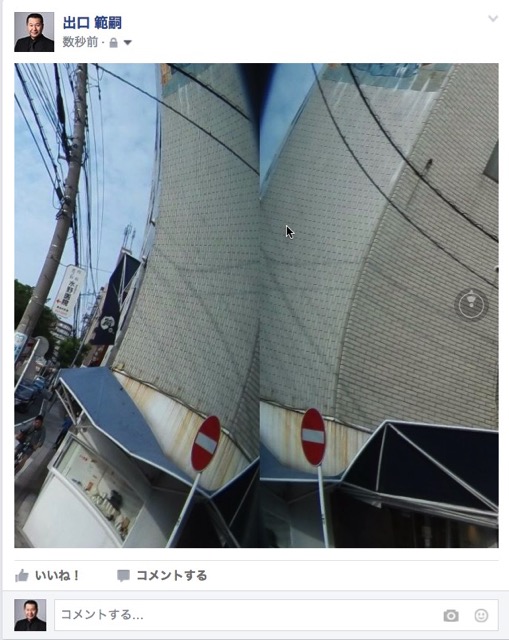
パソコンの場合はマウスでグリグリ動かすことが可能です。
スマホの場合はスマホの向きを変えるとそれに応じて見える部分が変わります。
まとめ
リアルタイムでの確認、アップロードはできないものの、アプリさえインストールしてしまえば、
対象ファイルをドラッグ&ドロップして「天頂補正書き出し」で「XMP付きJPEGファイル」として保存するだけ。
です。
そのうち、リアルタイムでの確認、アップロードがしたくなるとは思いますが、まずはコレで遊んでみませんか?
Galaxy Gear 360 に関連する記事はこちら







