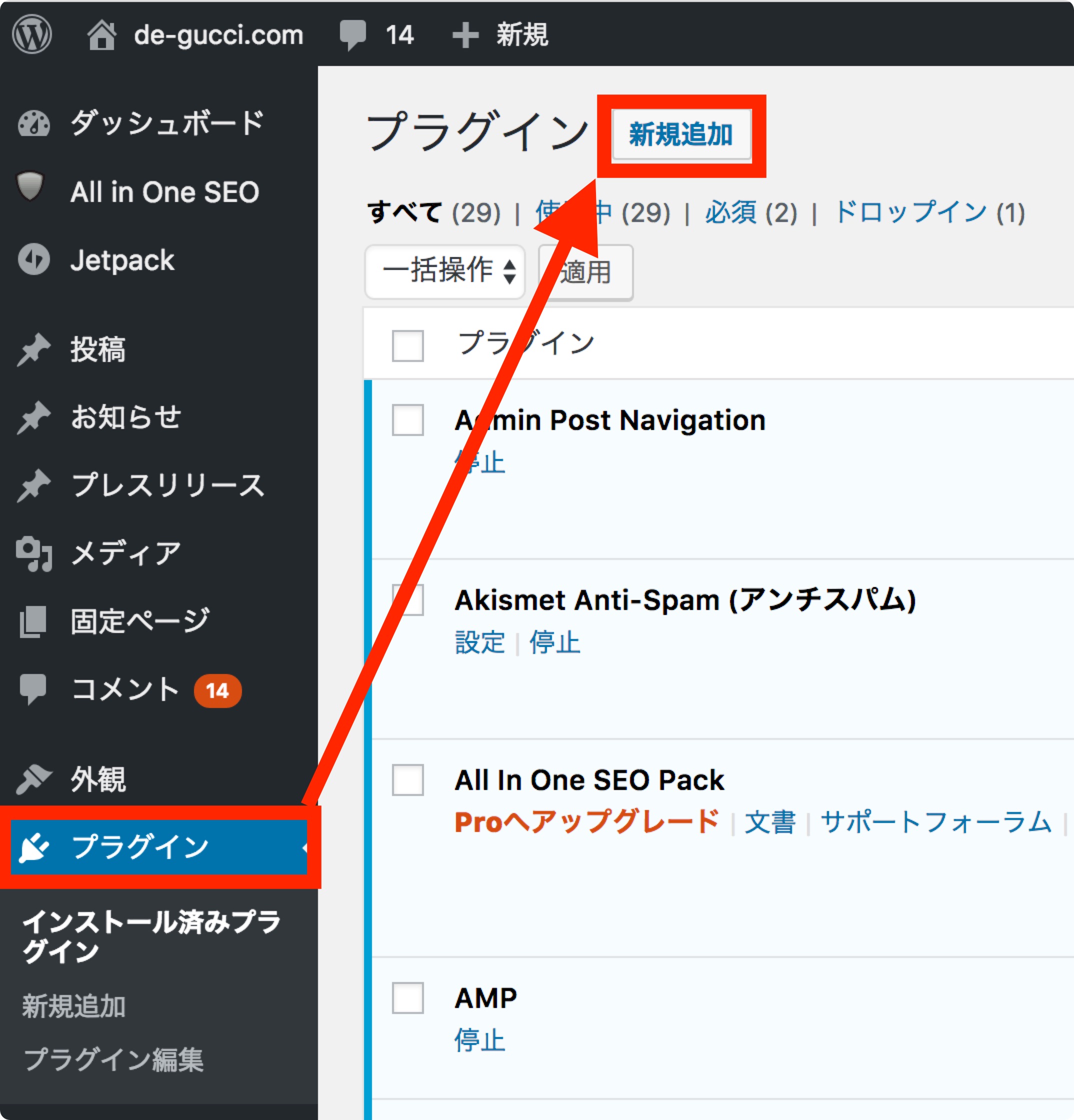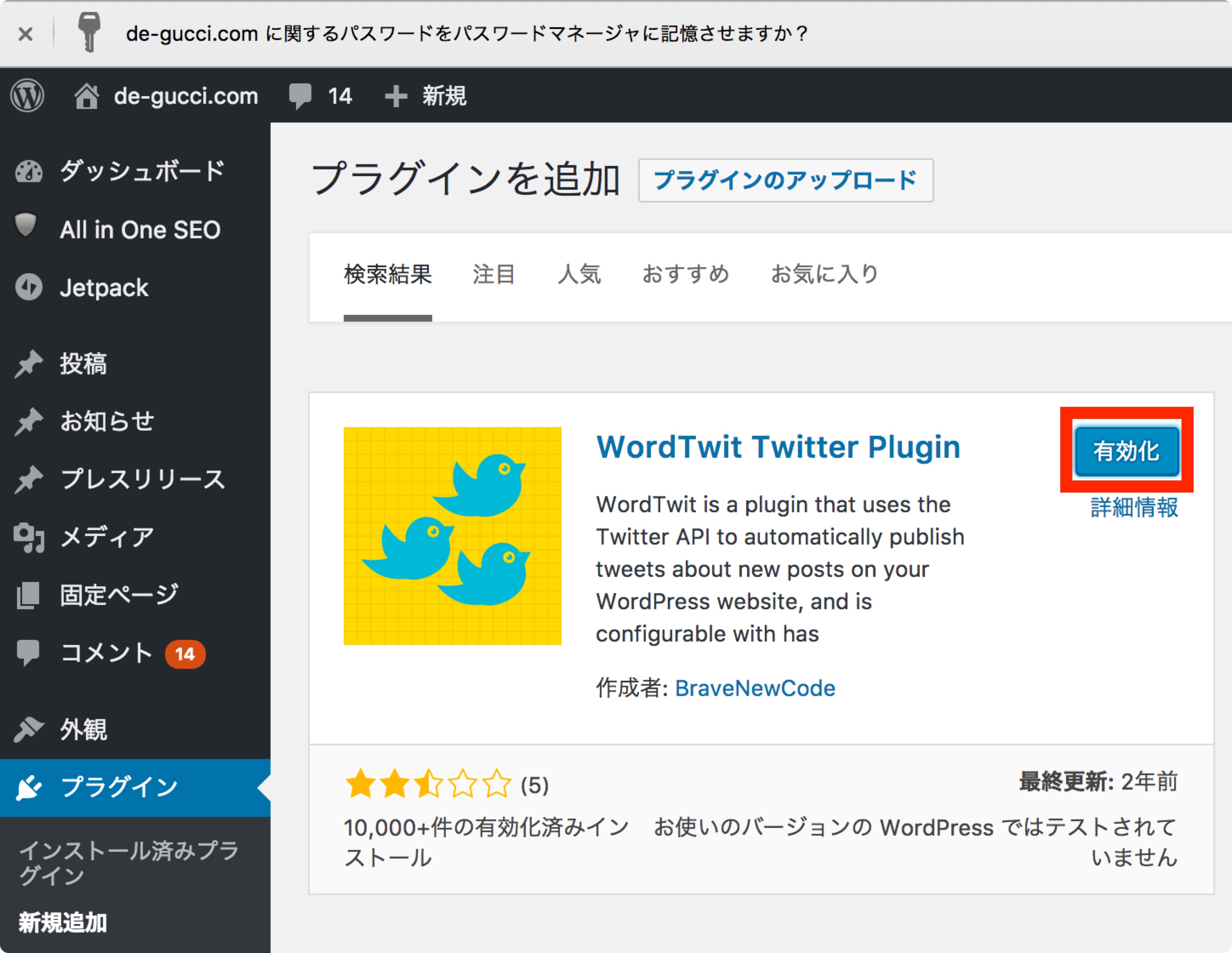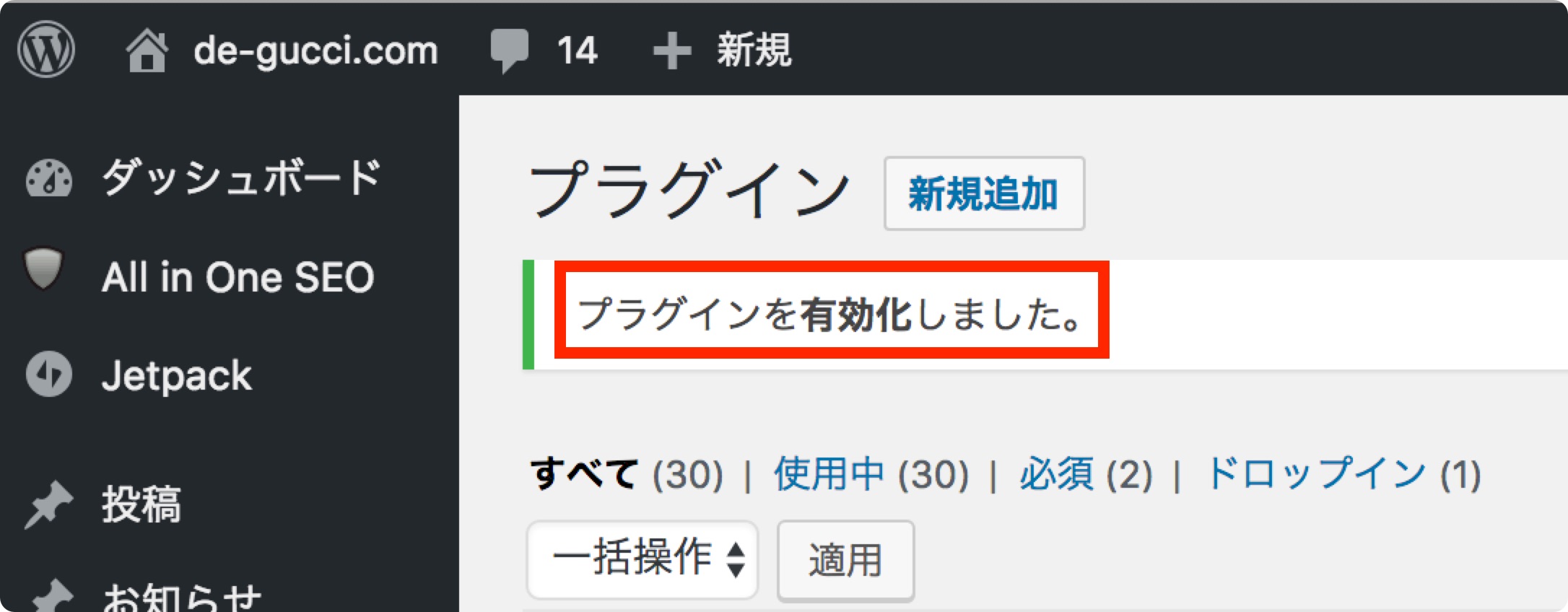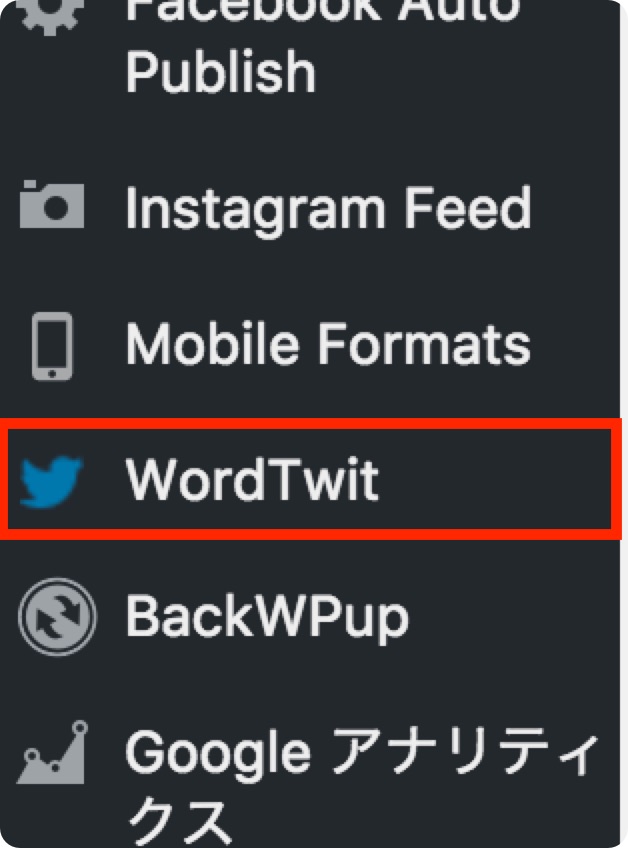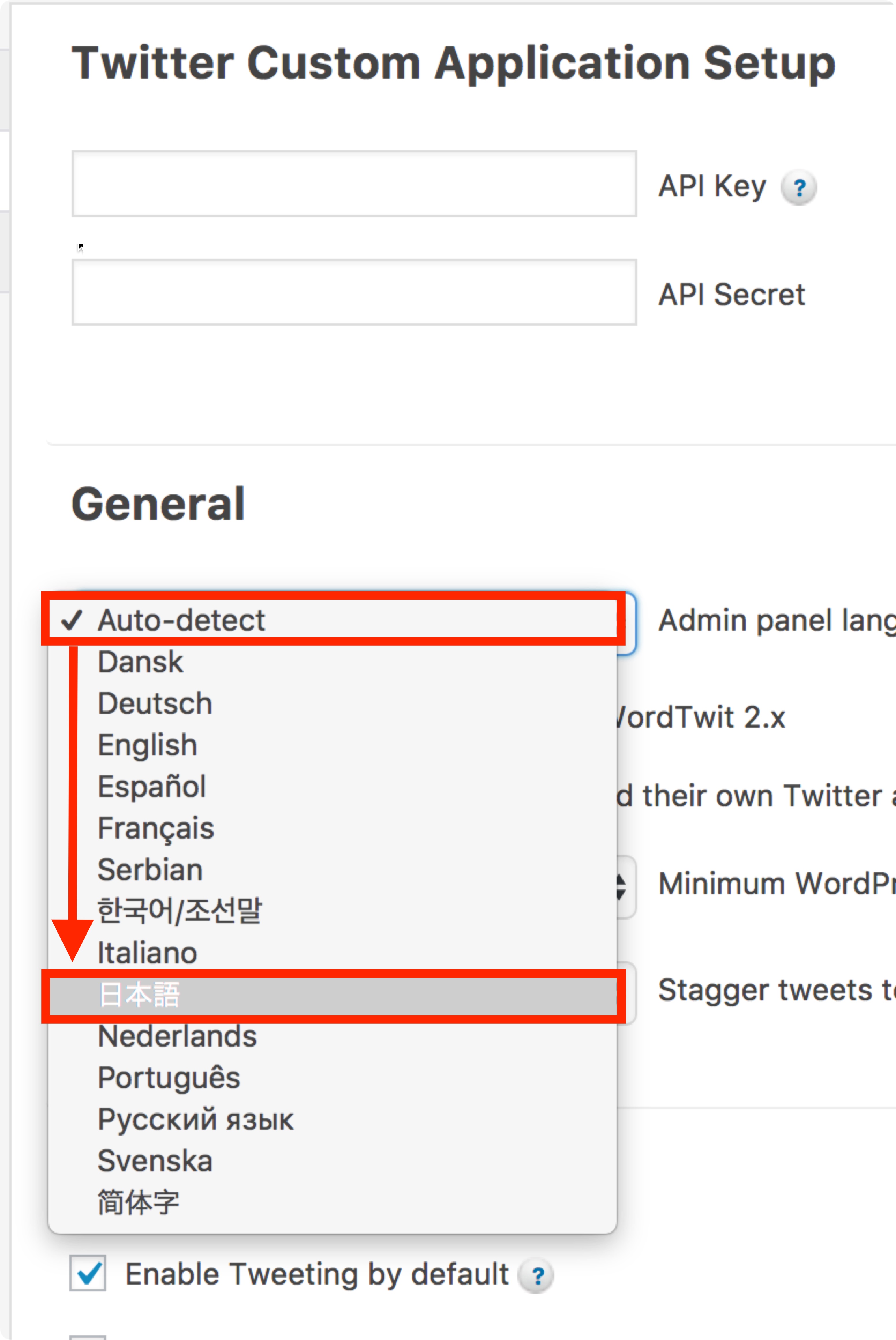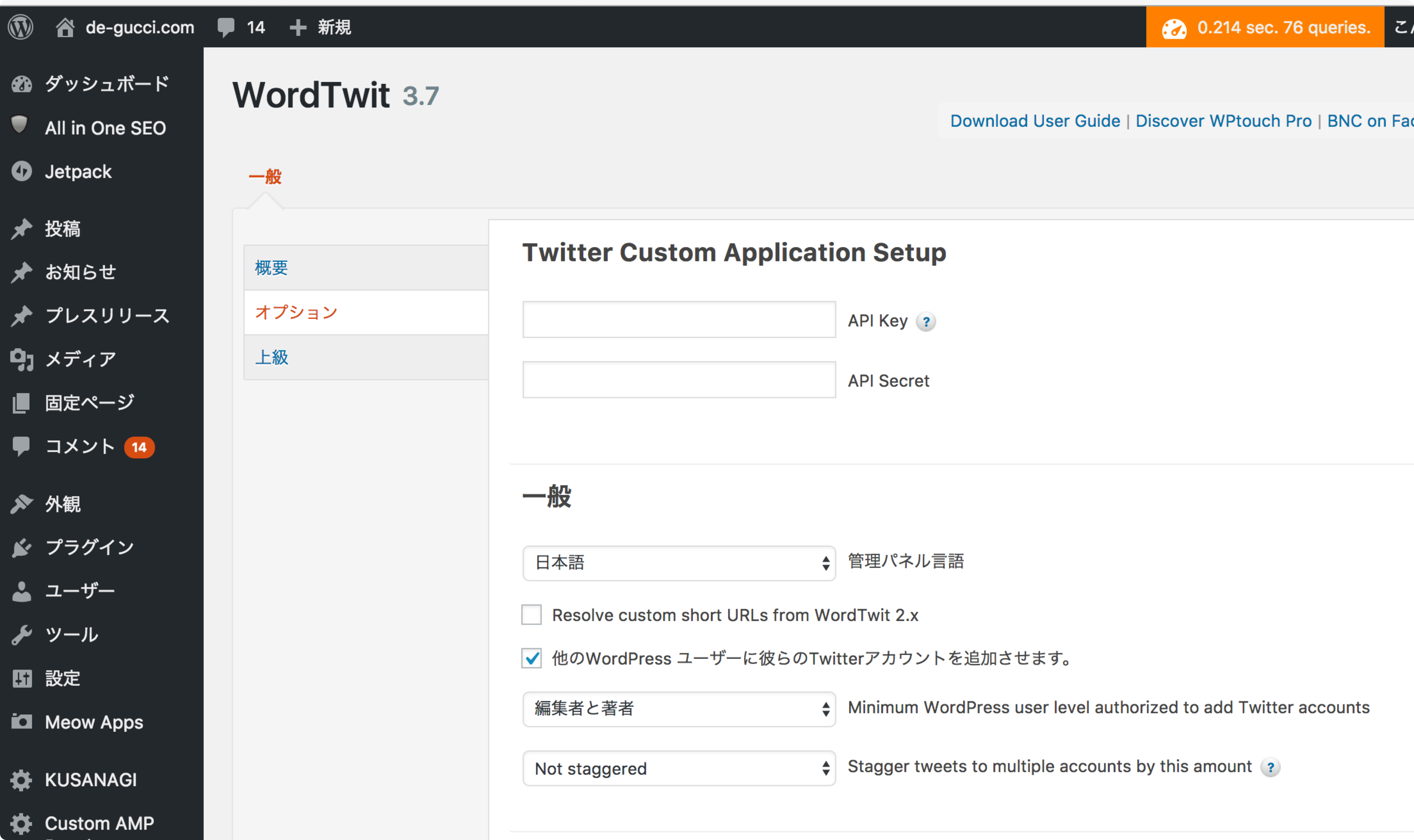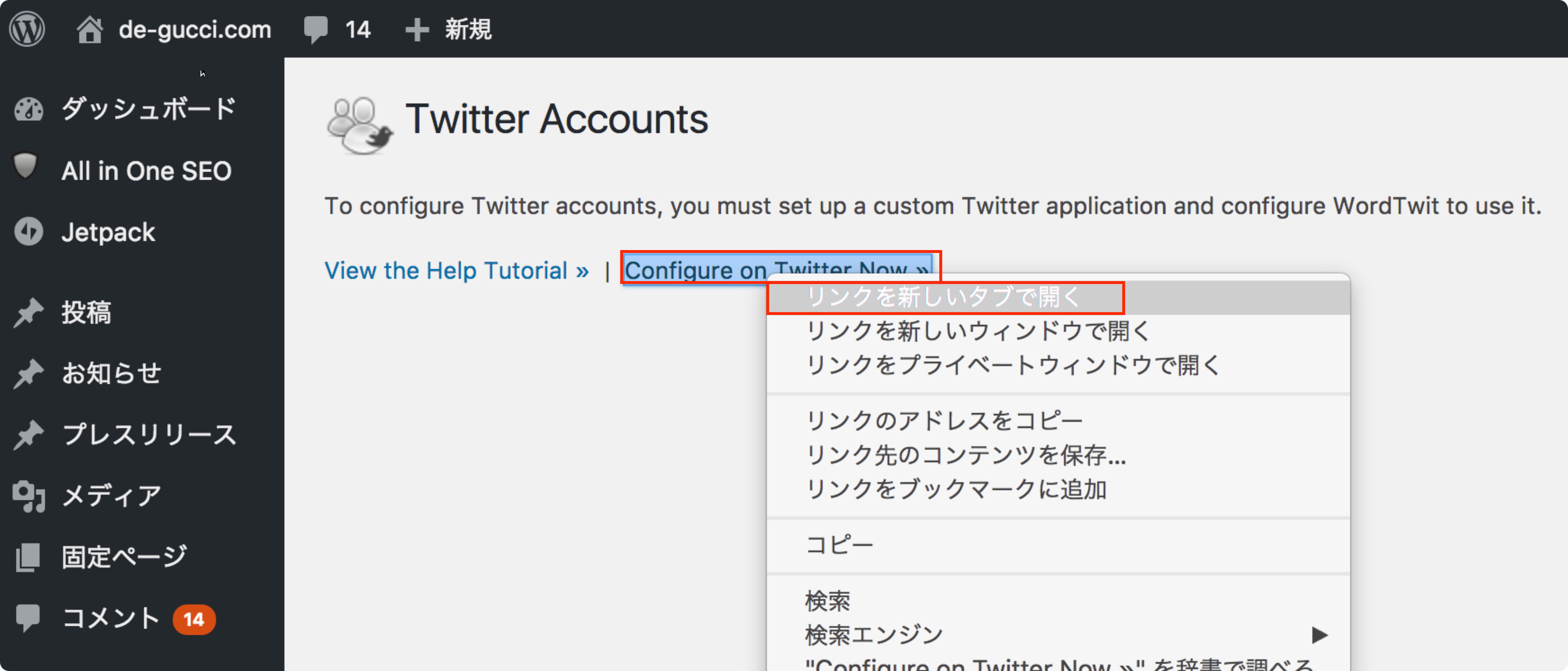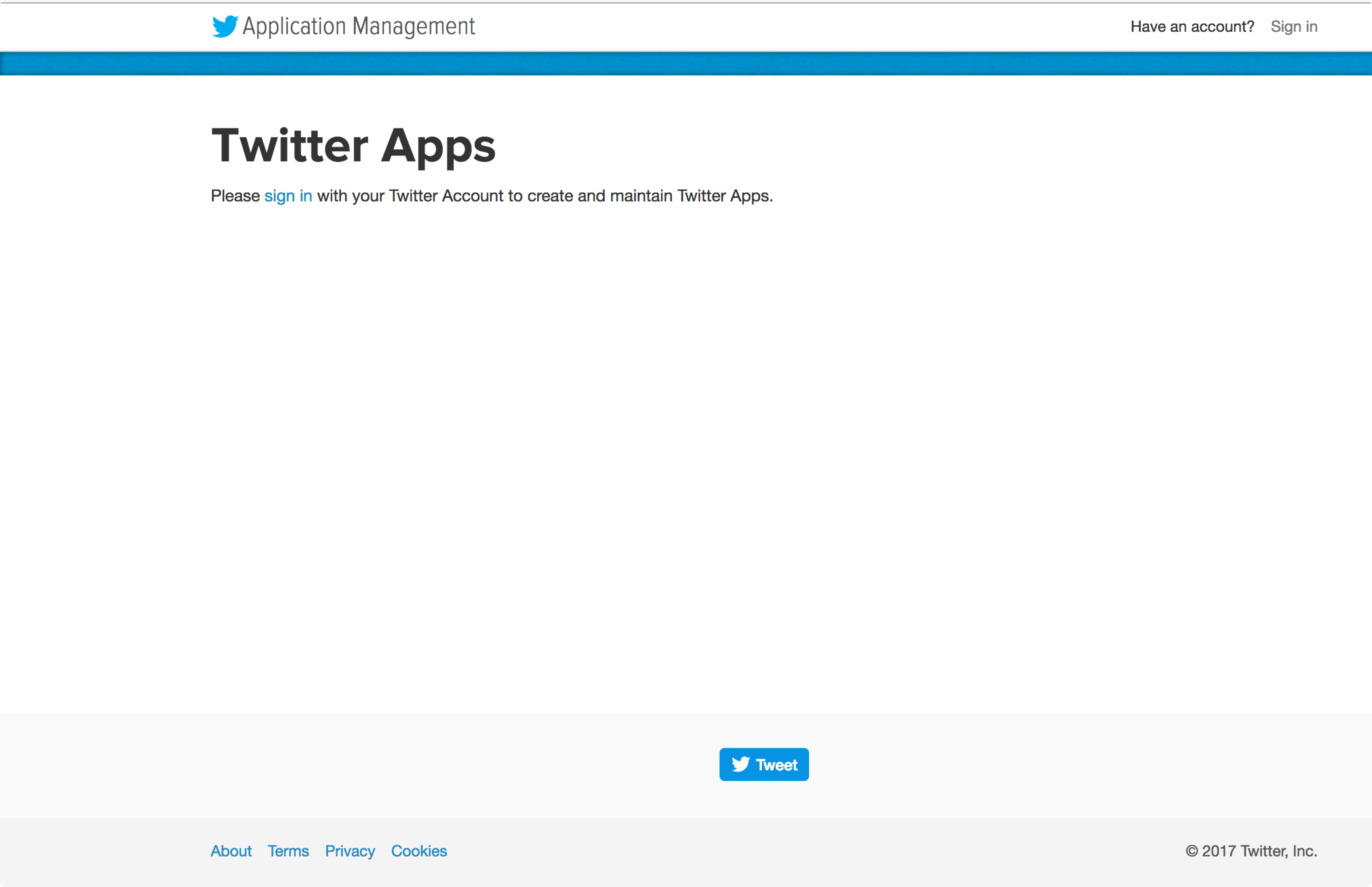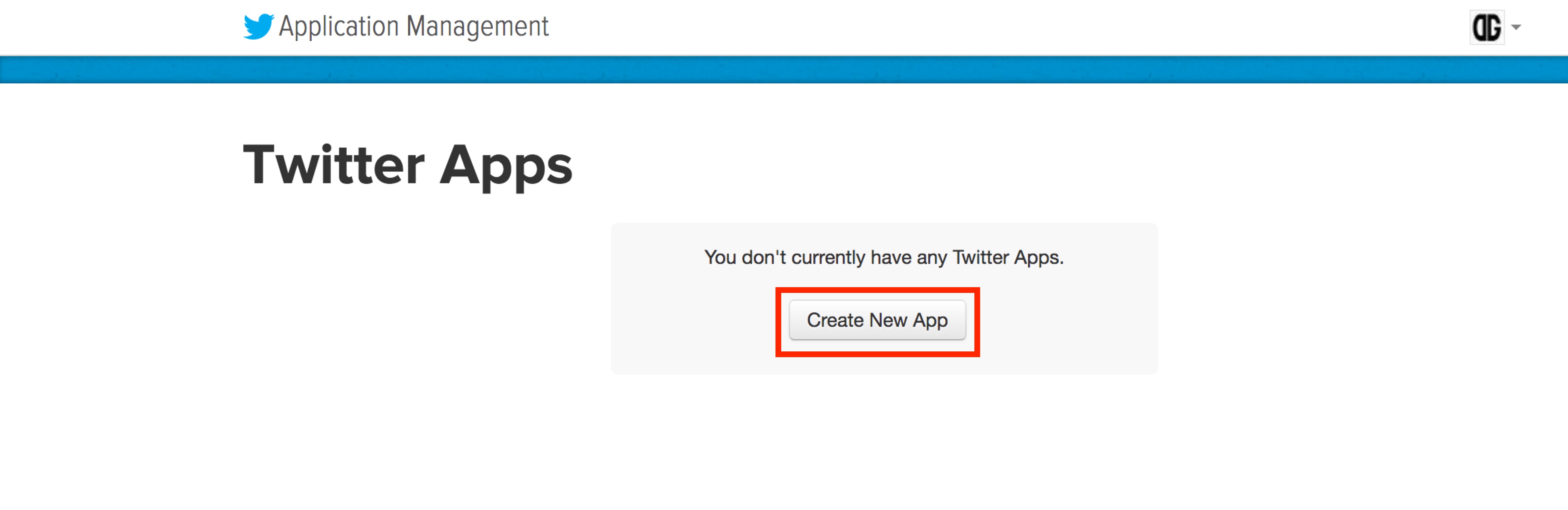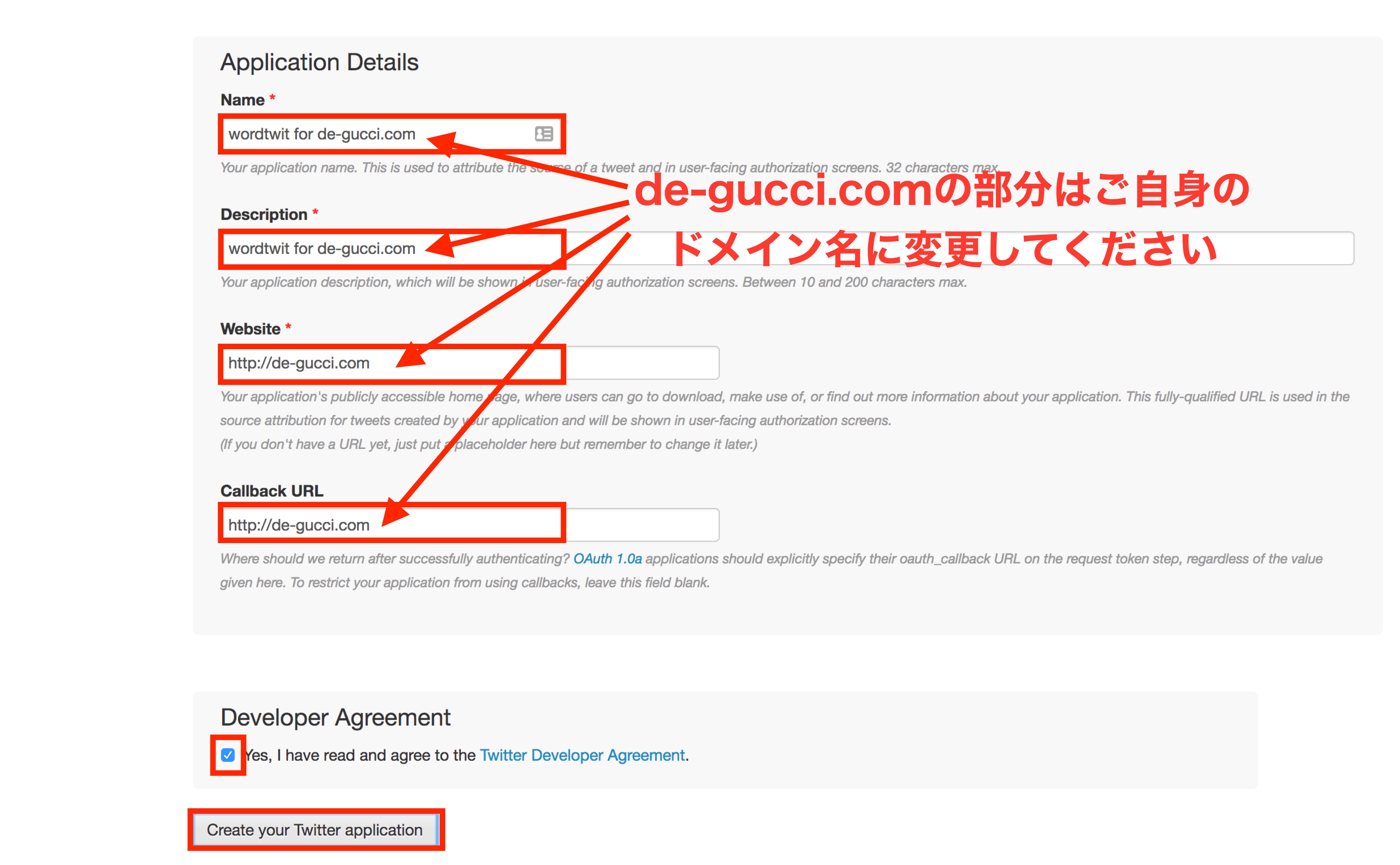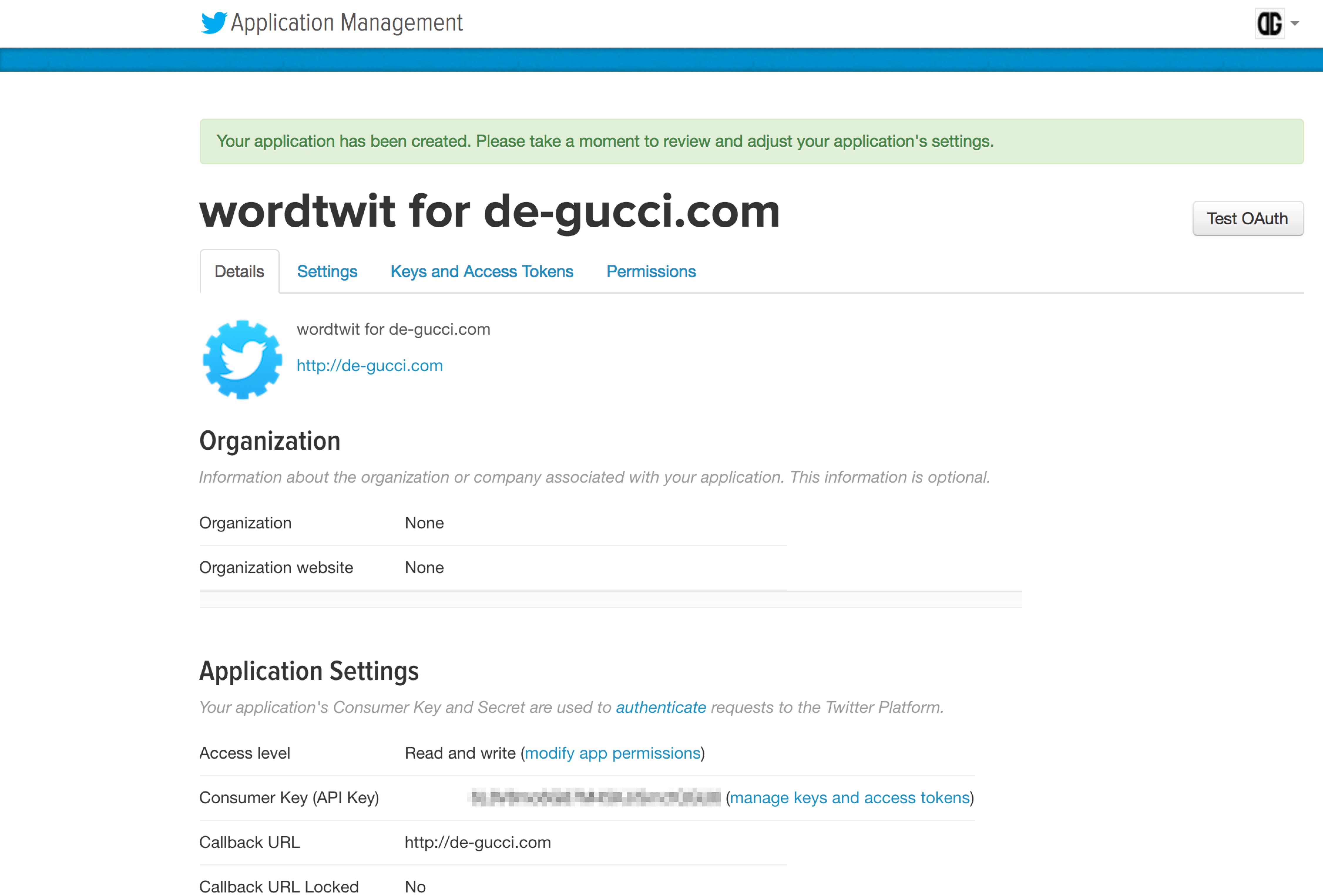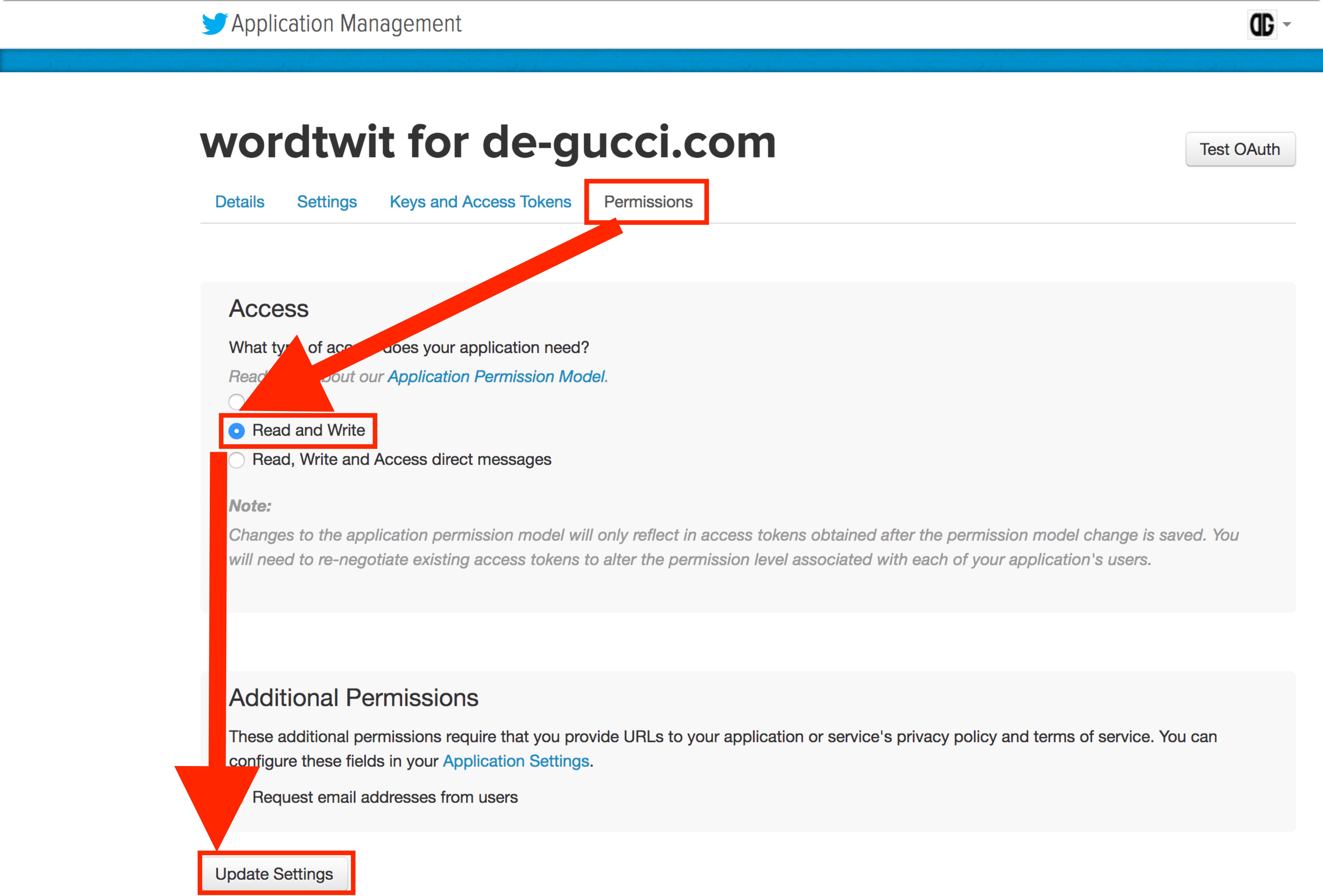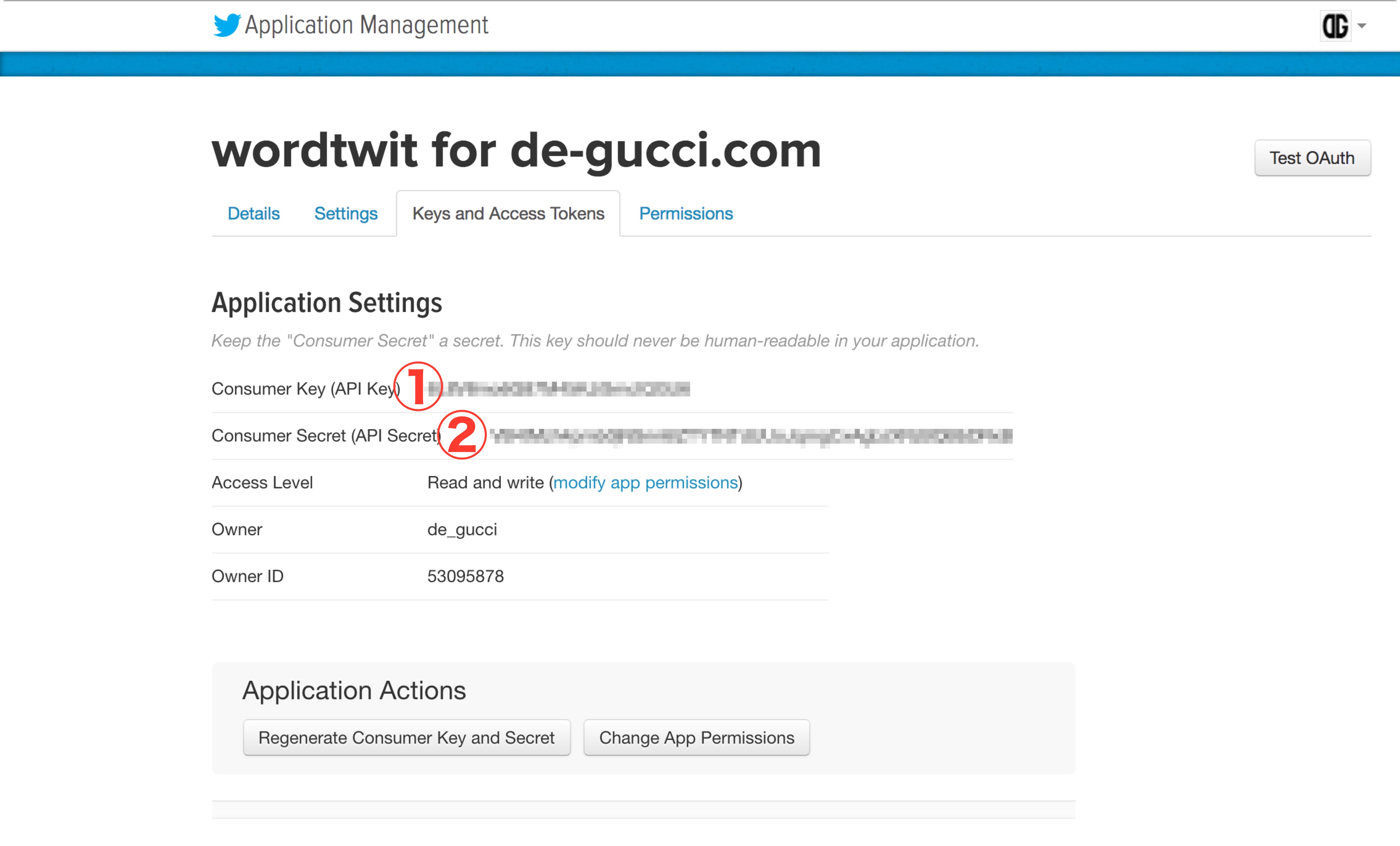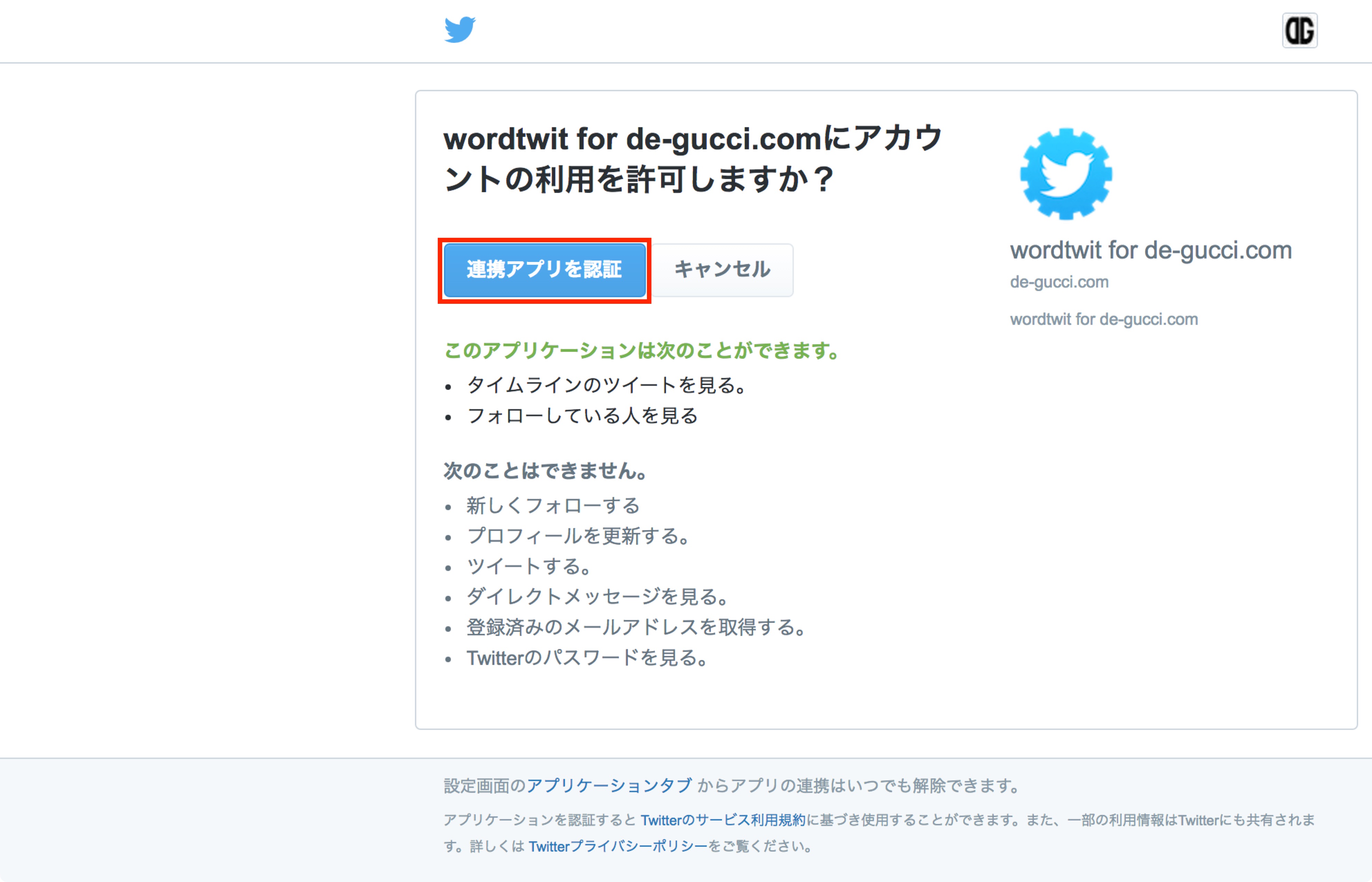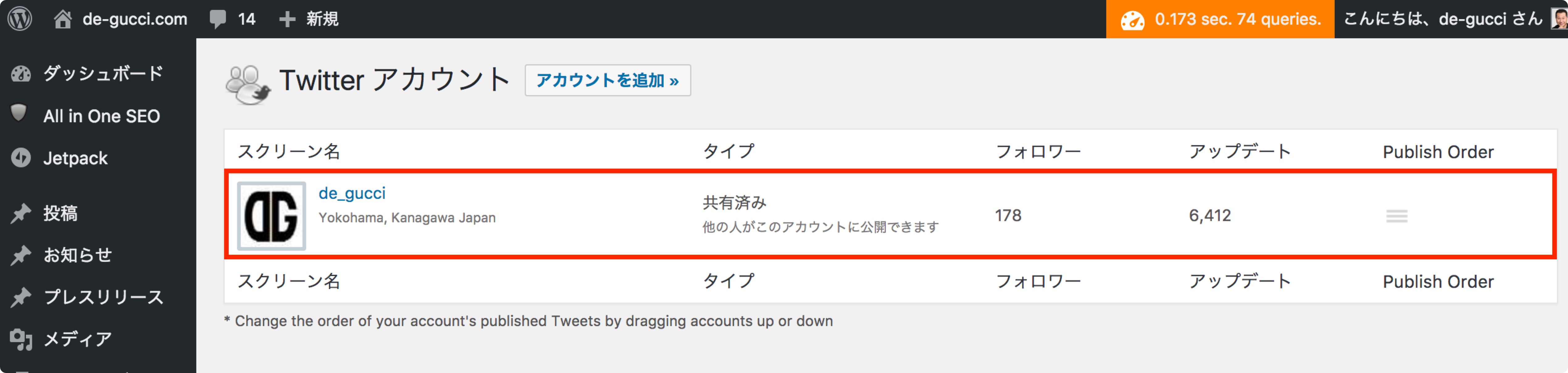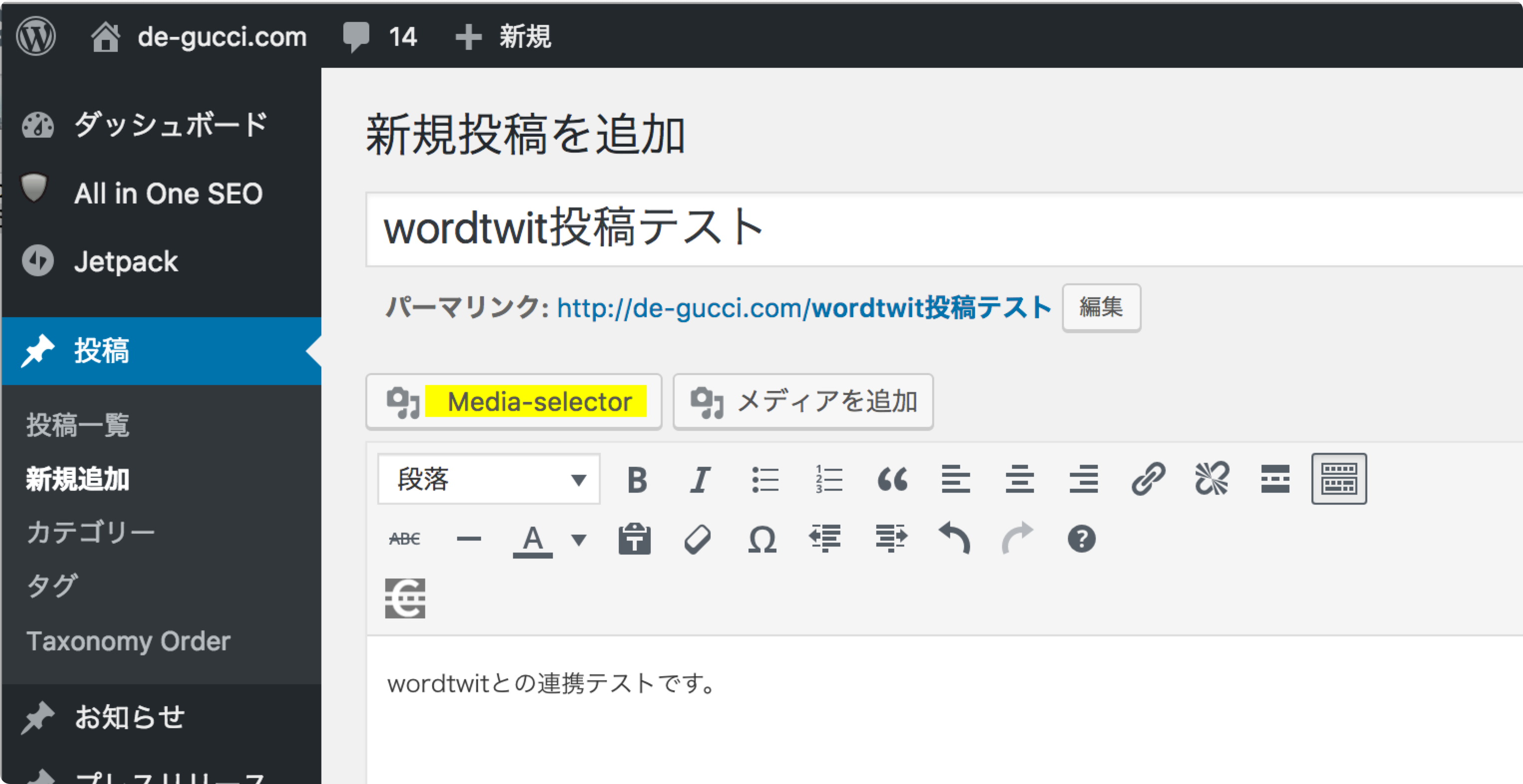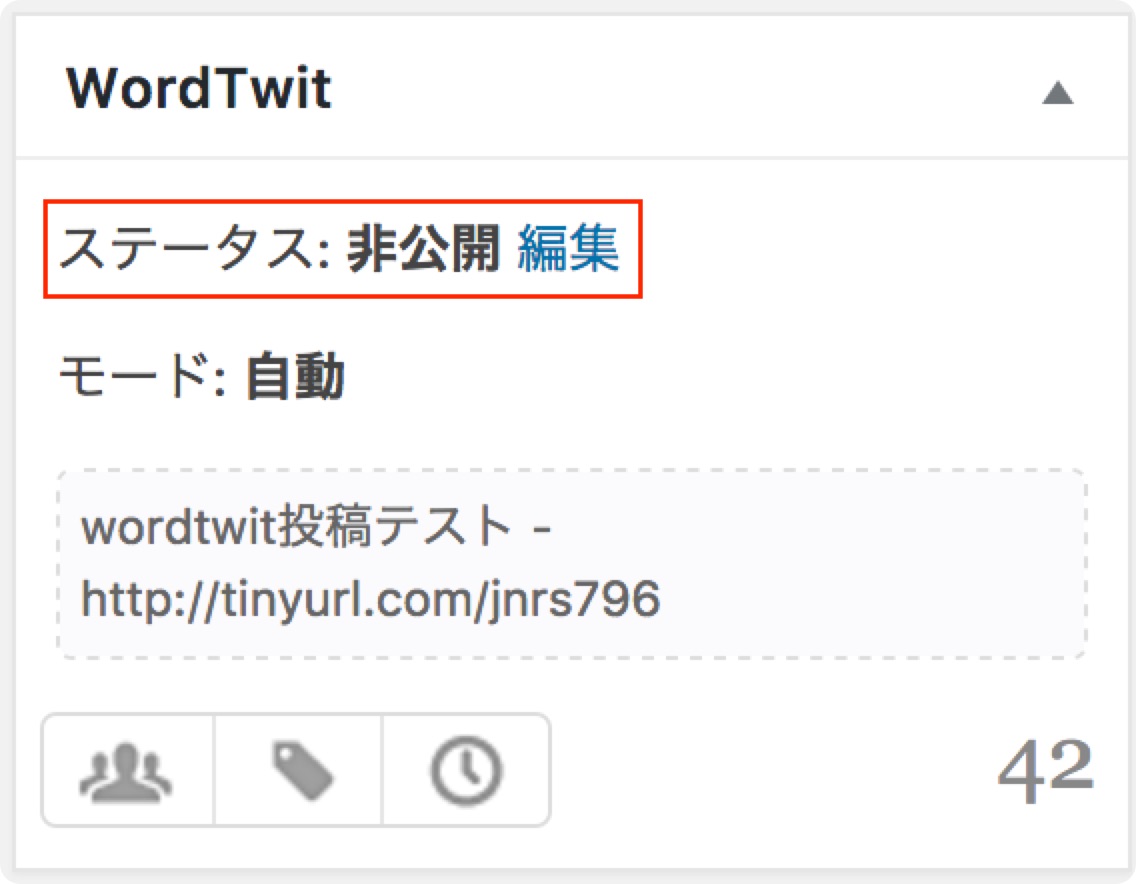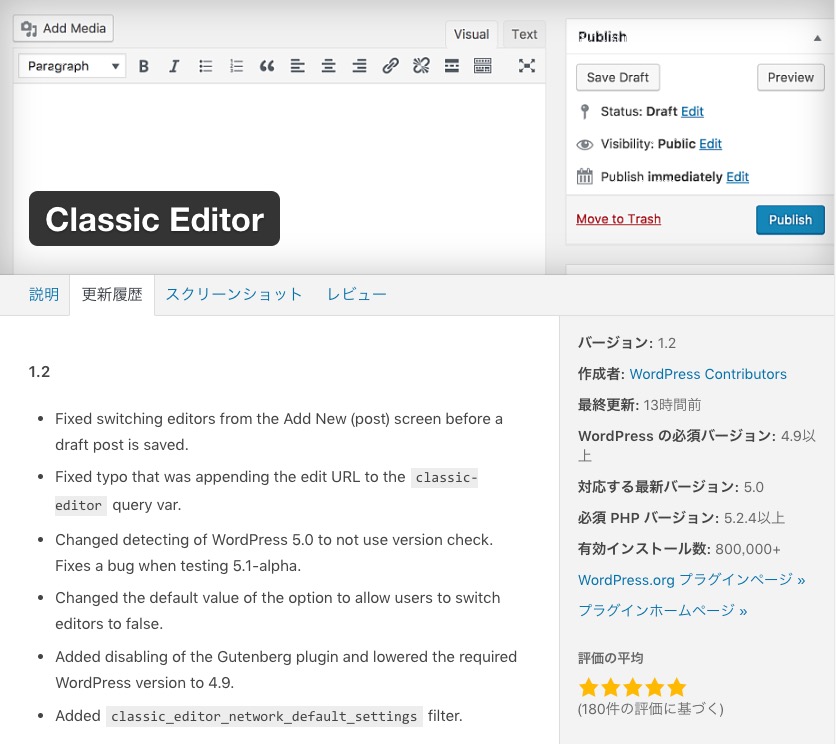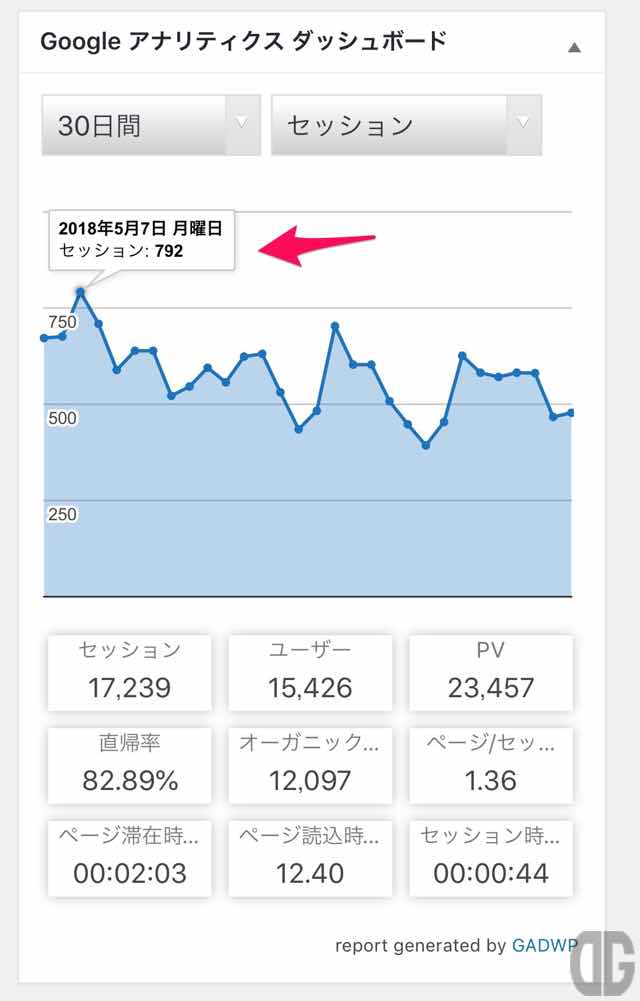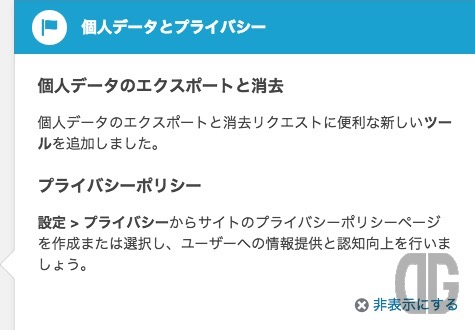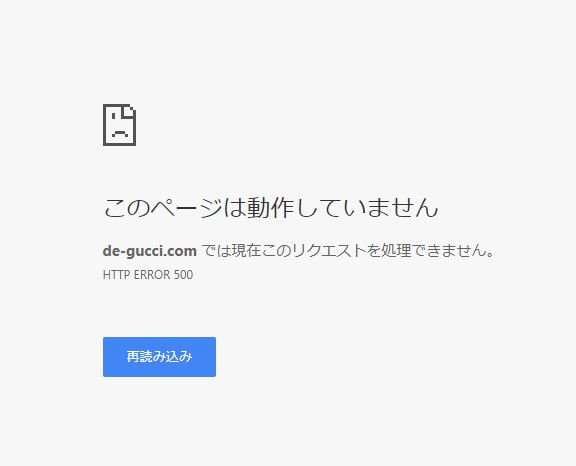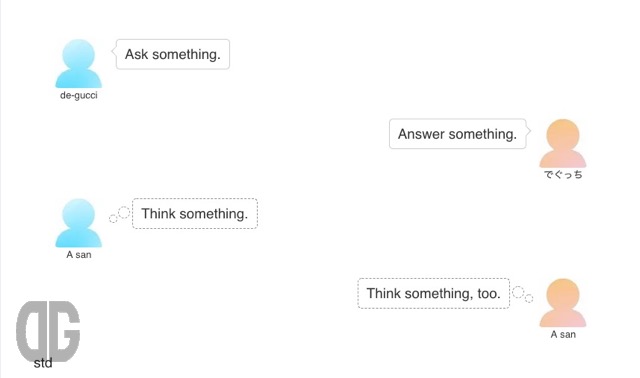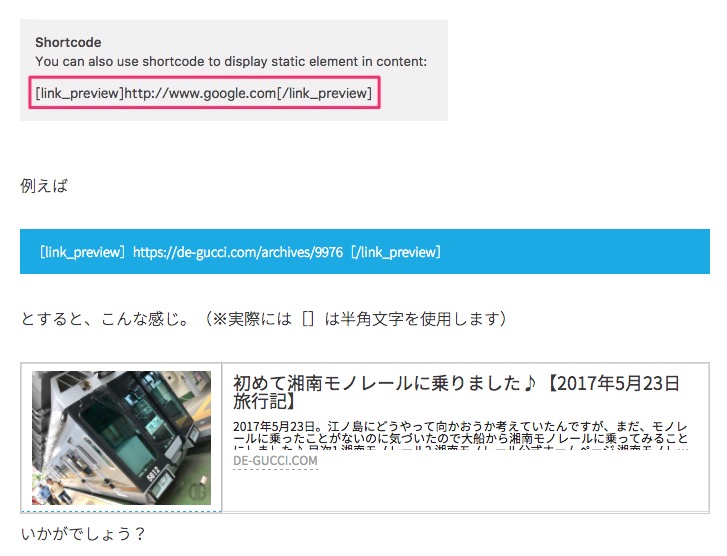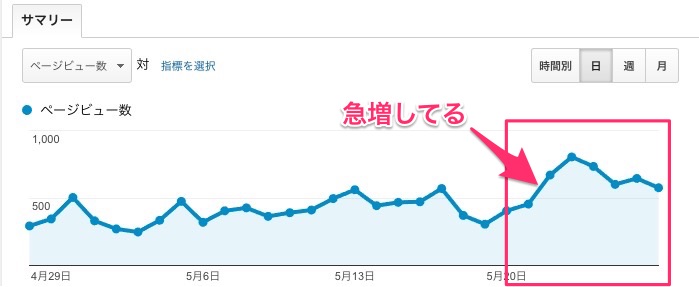2019年8月1日追記:残念ながらガイドライン違反のため、2018年11月25日をもってWordTwitプラグインの提供は終了したようです。(出典:プラグイン公式サイトWordTwitより)
WordTwitはWordPressで投稿したとき、Twitterにも同時に投稿してくれるWordPressのプラグインです。
Jetpackのパブリサイズやその他同様のプラグインはたくさんありますが、これいいよ。と、WordTwitを紹介していただきました。
ただ、設定してみたら、いろいろつまづいたので、少しでもハマる人が少なくなるよう、設定方法をステップバイステップで紹介します。
WordTwitプラグインのダウンロード
まずは何はともあれプラグインのインストールからです。
1.WordPressの管理画面の左ペインのメニューで「プラグイン」→「新規追加」を選択します。
2.「プラグインの追加」でキーワードの検索窓に「wordtwit」と入力し、自動的に検索表示される画面で「WordTwit Twitter Plugin」が表示されたら「今すぐインストール」を選択します。
3.プラグインがインストールされるとボタンの表示名が変わるので「有効化」を選択します。
4.「プラグインを有効化しました。」と表示されることを確認します。
5.左ペインのメニューに「WordTwit」が追加されていることを確認します。
WordTwitプラグインの設定
WordTwitプラグインがインストールされたら、WordTwitプラグインの設定を行います。
1.WordPress管理画面の左ペインのメニューより「WordTwit」を選択します。
2.WordTwitの画面で「Options」タブの「General」のリストメニューで「Auto-detect」を選択します。
3.リストが展開されるので「日本語」を選択します。
4.右ペインの下の「Save Cangines」を選択します。
5.WordTwitの画面(の一部)が日本語表示に変わることを確認します。
6.左ペインのメニューで「WordTwit」→「アカウント」を選択します。
7.Twitter Accounts画面で「Configure on Twitter Now」を右クリックし、「リンクを新しいタブで開く」を選択します。
8。Twitterにサインインしてない場合は右上の「Sign in」ボタンでTwitterにログインする。
9.Twitterにログインしているときは、「Create New App」を選択します。
10.「Create an application」画面で次の図のように入力します。また、Developper Agreementのチェックボックスにチェックを入れ、「Create your Twitter application」を選択する。
11.WordTwitのアプリケーションが作成されたことを確認する。
12.「Permissions」タブを選択し、「Read and Write」を選択し、「Update Settings」を選択します。
※すでにRead and Writeが選択された状態でも必ず実施します。見かけはRead and Writeですが、実際にはRead onlyとなっています。
13.(1)のAPIキー、(2)のAPI Secretをメモ帳などにコピーし貼り付けておきます。
14.WordPressの管理画面を開き、左ペインのメニューで「WordTwit」を選択し、「一般」→「オプション」の「API Key」欄に(1)の値を、「API Secret」欄に(2)の値を入力します。
15.右ペインの下側の「変更を保存」を選択します。
16.左ペインのメニューで「WordTwit」→「アカウント」を選択する。
17.「アカウントの追加」を選択する
18.「連携アプリを認証」を選択します。
18.「Twitterアカウント」として、ご自身のサイトが表示されることを確認します。
投稿確認
1.テスト記事の文章を作成します。
2.「公開」ボタンのある一番右側の下に「WordTwit」の画面が表示されていることを確認し、「公開」ボタンを選択して記事を投稿する。
3.「WordTwit」の画面の「ステータス」が「公開済み」となっていることを確認する。
※ステータスが「失敗」となる場合、アプリの権限が「読み取り(Read Only)」となっている可能性が高いです。次章の確認を実施してみてください。
4.ご自身のTwitterにテスト投稿が自動的にツイートされていることを確認します。
※これで設定は完了です。テスト投稿、ツイートは削除してください。
ありがちなトラブル
Twitterアカウントに電話番号が登録されていない
Twitterアカウントに携帯番号が登録されていない場合、どこかで先に進めなくなるとのことです。
1.https://twitter.comにアクセスします。
2.Twitterのアカウントで「設定とプライバシー」を選択します。
3.左ペインのメニューから「モバイル」を選択し、「自分の携帯電話」が登録されているか確認します。登録されていない場合は登録します。
アプリ連携が「読み取り(Read Only)」となっている
アプリ連携が「読み取り(Read Only)」となっているとTwitterへのツイートに失敗します。「読み取り」となっているか否かは次の手順で確認できます。
1.https://twitter.comにアクセスします。
2.Twitterのアカウントで「設定とプライバシー」を選択します。
3.左ペインのメニューから「アプリ連携」を選択し、右ペインで「wordtwit for ドメイン名」を探します。
4.「wordtwit for ドメイン名」のアクセス権が「読み取り」になっていないか確認します。
※アクセス権が「読み取り」となっていた場合、設定手順の14番で設定したAPI Key、API Secretを消去し、「変更を保存」ボタンを選択した後、手順6から「Name」だけ変えてもう一度手順どおりにやってみてください。