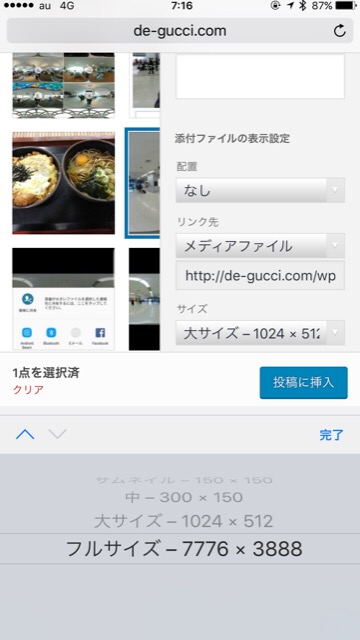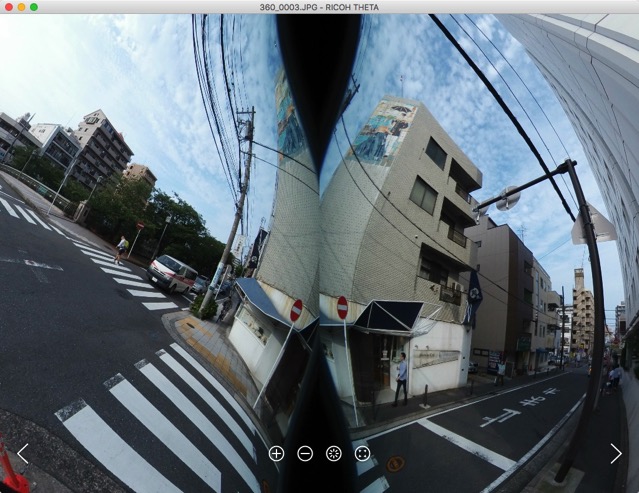2016年7月15日の発売日に Galaxy Gear 360 が発売されてzから、Gear 360 単体で 360度動画、360度静止画を撮影し、SNS などへのアップロードする方法を調べていました。
その中で Google Street View モードがあることがわかったんですが、試してみたのでお知らせします。
結論から先に言えば…「iPhone でリアルタイム 360度静止画を撮影、SNS などへアップロードすることが可能」です♪
Galaxy Gear 360 と iPhone でリアルタイム撮影するために必要なもの
Galaxy Gear 360 のモードに Google Street View モードがあります。
その名の通り、Galaxy Gear 360 を Google Street View のカメラとして使い、アップロードできるモードです。
これには、Google Street View アプリと無線LAN(Wi-Fi)環境が必要となります。
最初、Galaxy スマホで使うことが前提だったら…ということで、手元にあった ASUS の Zenfone 5 + Android の Google Street View アプリで試し、問題なく使えることを確認。
じゃぁ、iPhone / iPad の iOS版の Google Street View ならどうなの?と試してみたら出来ました!
なので、Galaxy Gear 360 と iPhone でリアルタイムに 360度静止画を撮影するには、iPhone と Google Street View アプリがあれば OK です!
Google Street View アプリを iPhone にインストールする
App ストアアプリを起動し、Google Street View で検索し、Google Street View アプリを iPhone にインストールします。
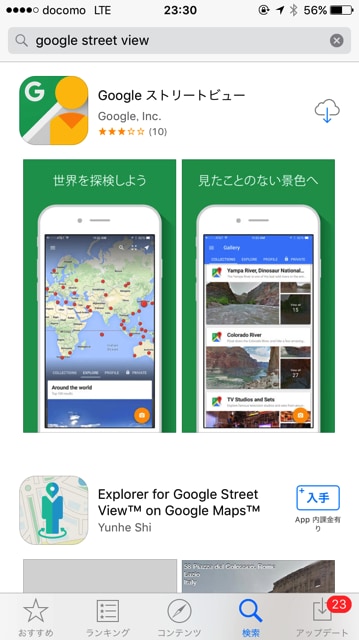
最初に起動すると使用方法の説明が出るので読み進めるかスキップします。
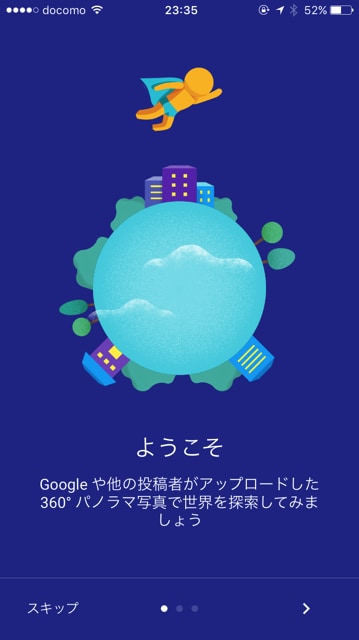
位置情報を記録するか否かの確認が表示されるので、画像を撮影した位置を明かしても良ければ「許可」、明かしたくないには「許可しない」をタップします。
個人的には「許可」した方がいろいろ楽しめると思います。
が、自宅、友人宅など個人的な場所で撮影した画像を SNS などにアップロードする場合には、撮影場所を表示しないようにするなど考慮をしましょう。

アプリの通常画面が表示されます。
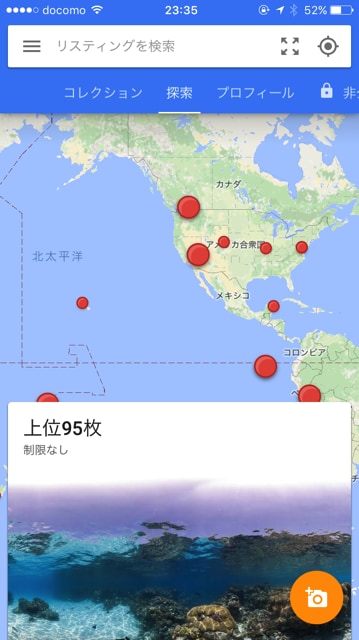
Galaxy Gear 360 と iPhone を無線LAN(Wi-Fi)接続する
まず、Gear 360 と iPhone を無線LAN(Wi-Fi)で接続する必要があります。
Gear 360 の電源をオンにし、メニューボタンを長押しすると、「Gear 360 Manager」と表示されるので、そこからさらにメニューボタンを2回押して「Google Street View」と表示れたところで、てっぺん赤丸の「決定」ボタンを押します。

すると Gear 360 が無線LAN(Wi-Fi)のアクセスポイントモードになります。

Gear 360 は「Gear 360_(xx:xx).OSC」と表示されるので、は通常の無線LANへの接続と同じように接続します。
パスフレーズは、Gear 360 のLED液晶に表示されている下の8桁の数字です。
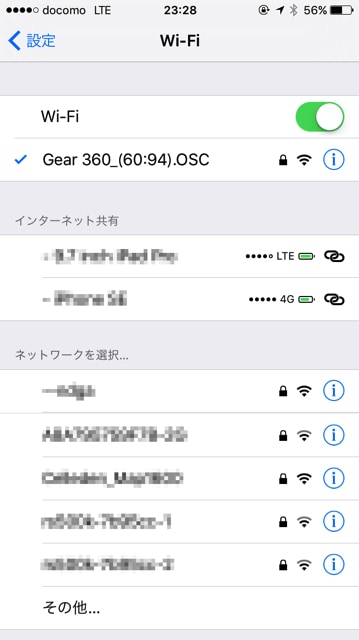
Google Street View モードになると LED液晶に「G」と表示されます。

Google Street View アプリに Gear 360 を登録する
Google Street View アプリをインストールし、Gear 360 を無線LAN接続しただけではまだ使用できません。

なので、Google Street View で Gear 360 が使用できるように登録します。
Google Street View アプリの右下のシャッターボタンがオレンジ色になっているのでタップします。
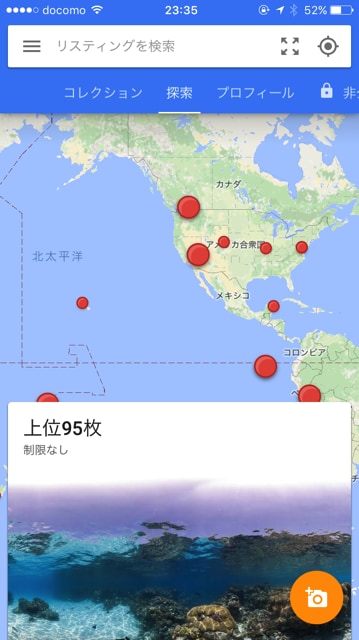
「360° 外部カメラにリンク」をタップします。
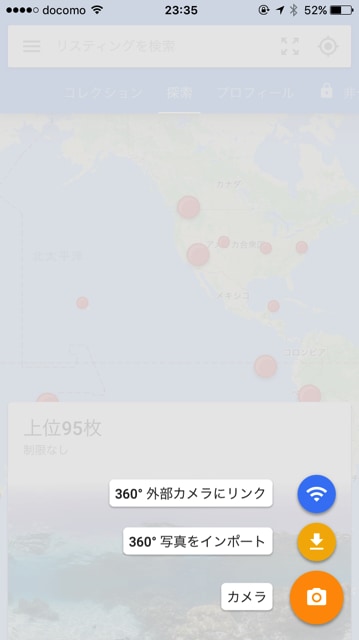
右下のオレンジ色のシャッターボタンの色が青色に変われば使用可能です!
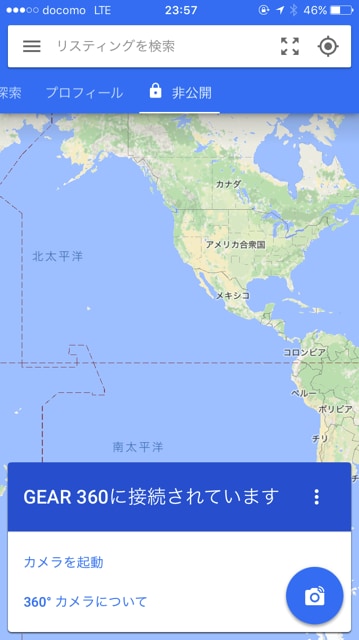
「GEAR 360 に接続されています」の右にある「︙」をタップすると、あまり設定できる項目はありませんが外部カメラのいくつかの設定をすることが可能です。
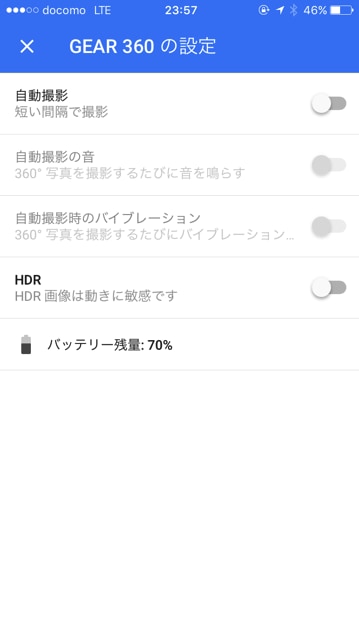
iPhone と Gear 360 でリアルタイム 360度静止画撮影する
画面右下の青色のシャッターボタンを押すと、シャッターが切れ、360度静止画が撮影されます。
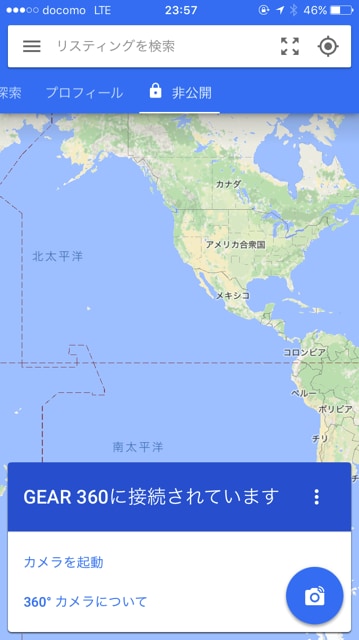
残念ながらプレビュー(撮影前にどんな画像が表示されているか確認)はできませんが、撮影されるとすぐにアプリの下側に画像が表示されます。
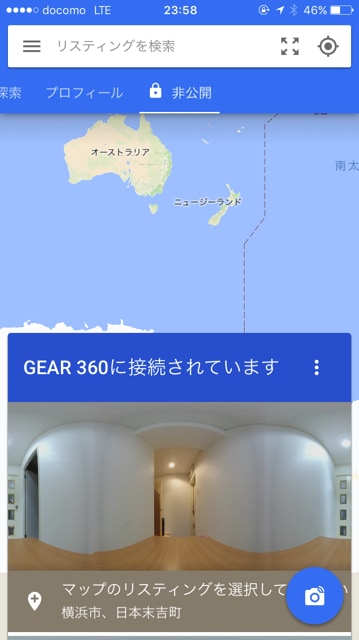
また、写真アプリのカメラロールに画像が保存されているので、確認することができます。

撮影した画像を Facebook に投稿する
まぁ、特別なことはないのですが、撮影した画像は既に360度静止画画像になっているので、投稿画面でそのままFacebookの写真として選択することが可能です。
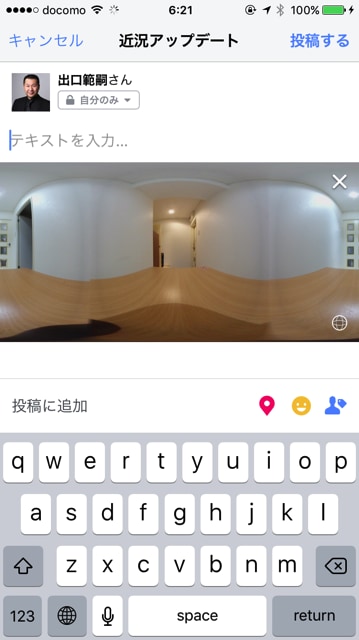
投稿に少し時間がかかるかもしれませんが、アップロードされると360度静止画として楽しむことができます。
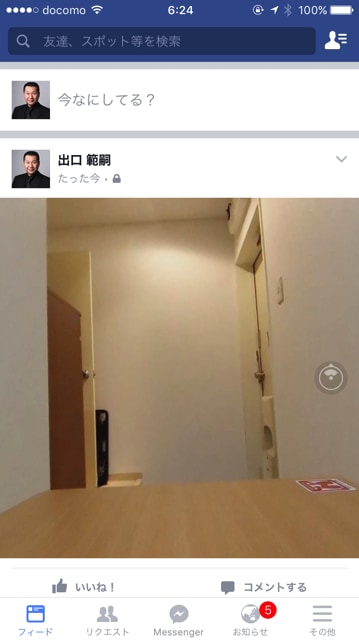
まとめ
プレビューができない、動画は撮れない。という制限はあるものの、Galaxy スマホ=Galaxy 360 マネージャがなくても、iPhone で 360度静止画の投稿が可能なのは魅力的だと思います。
ぜひ、さまざまな360度画像を撮影して、360度画像ライフを楽しんでください♪
Galaxy Gear 360 に関連する記事はこちら